Ordonnancer à l'aide des etiquettes
Ordonnancer à l'aide des étiquettes
Introduction
L'ordonnanceur est une réprensation visuelle des étapes d'un process ou d'un projet. Il s'agit d'un tableau de type Kanban ou chaque colonne représente une étape.
Les interventions sont représentées sous forme d'étiquettes et son réparties dans le tableau en fonction de leur statut.
L'ordonnanceur permet une autre visualisation des services : DIT et IT. Il peut être utilisé conjointement à la méthode de visualisation classique.
L'outil est totalement personnalisable et son utilisation dépend grandement de votre organisation. L'ordonnanceur permet d'afficher des interventions sous une autre présentation que la présentation classique des interventions.
Paramétrer un ordonnanceur
Généralités
Avant de commencer, vous devez avoir une idée précise de votre besoin.
Vous pouvez rechercher un ordonnanceur existant ou créer un nouvel ordonnanceur.
Indiquez le nom et la description de votre ordonnanceur.
Il se décompose en suite en 3 parties
- La présentation des étiquettes
- Les filtres
- Les colonnes
Présentation des étiquettes
C'est ici que vous allez choisir comment vont s'afficher les interventions sur l'ordonnanceur.
Vous pouvez indiquer les textes à afficher ainsi que les Tags. Vous pouvez modifier l'ordre et la couleur de ces derniers.
Une étiquette type est présentée sur la droite. Vous pouvez visualiser les modifications de paramétrage en temps réel pour les ajuster.
Le paramétrage ici est uniquement cosmétique mais est important pour gagner du temps durant l'utilisation de l'ordonnanceur.
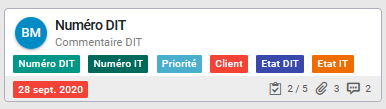
Filtres
Cet écran vous permet de filtrer les interventions qui apparaîtront dans votre ordonnanceur. Cet écran est essentiel pour la gestion de votre ordonnanceur.
Quels sont les interventions que vous voulez suivre ? Il peut s'agir d'interventions d'une nature spécifique, d'une activité particulière ou d'une Unité Organisationnelle précise...
Colonnes
Cet écran permet de créer et de gérer les colonnes de votre ordonnanceur. Le principal du paramétrage va être réalisé ici.
Le bouton pour ajouter une colonne se situe en haut à droite de l'écran.
Chaque colonne possède ses règles : filtres et actions.
- Le filtre indique les IT qui seront affichées dans cette colonne.
- Les actions permettent d'automatiser certains traitements lors qu'une intervention sera déplacée sur cette colonne. Il est possible de :
- Ajouter une checkliste (lien vers le paramétrage des checklist)
- Ajouter un commentaire à la DIT
- Ajouter un tag (lien vers le paramtérage des tags)
- Changer l'intervenant
- Changer l'uo
- Enregistrer la date de début
- Enregistrer la date de fin
- Envoyer un échange au client
- Changer l'état
- Générer une suite
- Enregistrer un CRIT. Il s'agit une saisie de CRIT rapide qui doit être possible pour le type d'intervention. Si l'intervention à des champs obligatoires qui ne sont pas présent dans la saisie d'un CRIT rapide, cette action ne pourra pas être menée à bien.
- Supprimer un tag
L'utilisation d'actions est faculatif. Il est tout à fait possible d'utiliser l'ordonnanceur comme un outil de suivi des interventions plus visuel que le planning classique.
- Si vous indiquez deux colonnes avec les mêmes filtres, seule la première affichera les interventions.
- Faites attention à ce que les actions associées à une colonne soit en lien avec les filtres de cette colonne. Exemple (à ne pas suivre) : Une colonne n'affiche que les IT à l'état "planifiée" et l'action associée au déplacement est un changement d'état à "à planifier".
Utiliser l'ordonnanceur
Généralités
Le coin supérieur droit de l'écran est composé de
Les colonnes paramétrées sont affichées ici. En entête, il est affiché leur nom représentant l'étape du process ainsi que le nombre d'étiquette affiché dans cette colonne.
exemple
| EN ATTENTE D'AFFECTATION [8] | A PLANNIFIER [12] | PLANIFIEES [7] | EN COURS [5] | TERMINEES [4] |
|---|---|---|---|---|
| ETIQUETTE INTEVENTION 1 | ETIQUETTE INTEVENTION 1 | ETIQUETTE INTEVENTION 1 | ETIQUETTE INTEVENTION 1 | ETIQUETTE INTEVENTION 1 |
| ETIQUETTE INTEVENTION 2 | ETIQUETTE INTEVENTION 2 | ETIQUETTE INTEVENTION 2 | ETIQUETTE INTEVENTION 2 | ETIQUETTE INTEVENTION 2 |
| ... | ... | ... | ... | ... |
Les étiquettes sont affichées dans les colonnes en fonction du paramétrage "Filtres" de l'ordonnanceur et du paramétrage "Filtres" de la colonne.
L'affichage des étiquette dépend du paramétrage réalisé plus haut.
Il est possible de cliquer directement sur l'étiquette pour accéder à l'IT mais aussi sur l'icone Checklist, pièce jointe et commentaire pour aller directement à l'écran lié.
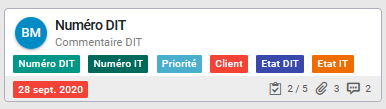
Vous pouvez déplacer les étiquette en les cliquant-glissant dans la colonne de destination.
En fonction du paramétrage, il est possible qu'une ou plusieurs actions automatique se déclenche.
Chaque déplacement (et éventuellement action automatique) est enregistré en commentaire sur l'intervention.