Navigation multiple
Lorsqu'un écran est ouvert en visualisation, un autre menu peut être appelé, ce qui "empile" un nouvel écran. La croix 
 |
|---|
Fil d’Ariane

Le fil d'Ariane se complète au fur et à mesure que les écrans sont appelés. Dans un souci de gestion d'espace, seuls le premier, le dernier et celui en cours sont affichés à l'écran. Dès qu'un écran est libéré, l'affiche du fil d'Ariane est actualisé.
Le mode d'affichage est indiqué à droite de l'option :
L'utilisateur peut cliquer sur les options en gras pour effectuer un déplacement plus rapide: revenir à l'accueil en cliquant sur le mot (en mode visualisation uniquement).
Pièce jointe

Cette icône indique la présence de pièces jointes : le nombre est indiqué à sa droite.
En cliquant dessus, la liste des pièces s'affiche.

Cette icône permet à l'utilisateur de télécharger la pièce correspondante afin de la lire en local.
Aperçu

Permet l'aperçu de l'élément présent à l'écran.
Impression
Permet l'aperçu de l'élément présent à l'écran.
Mosaïque
Cette icône donne accès à un menu complémentaire, comprenant des actions (traitements ou consultations).
Elle est présente dans tous les écrans :
Barre d'outils


La barre d'outils s'affiche dès que l'utilisateur appelle un écran.
Explication des icônes de la barre d'outils :

|
Ajout ou <Ctrl + A> |
|---|---|
| Modification ou | |
| Enregistrer ou | |

|
Lancer ou |

|
Suppression ou <Poubelle> |
| Précédent ou <PageUp> | |
| Suivant ou <PageDown> | |

|
Abandonner ou <X> ou <Esc> |
Lancer 
Section

Les informations se rapportant à un même sujet sont rassemblés par sections. Le titre de la section apparaît comme ci-dessus.
Un clic sur le titre de la section permet de masquer / afficher les informations contenues dans cette section.
La couleur de la section dépend du mode de travail :
Explication de la ligne d'entête de la section :
| Renvoie les informations de création et de dernière modification (login, date et heure) | |
|---|---|

|
Correspond dans notre exemple au titre de la section (toujours à droite) |
| Classifications commande | Options très souvent utilisées se rapportant à la section (traitement ou consultation supplémentaire) |
| Mosaïque : correspond à un menu complémentaire. Par manque de place, toutes les options autres sont dans ce menu déroulant |
Zones de saisie
Tabulation
Pour se déplacer d'une zone à l'autre, utiliser la touche <Tabulation>. Ce déplacement est également valide dans les tableaux.
Liens
Les noms des zones de saisies sont parfois soulignés (dépend du thème choisi). Ils donnent alors accès à des traitements ou consultations supplémentaires.
Les liens sont désactivés lorsqu'un écran est en mode modification ou ajout.
Outils de saisie
Les informations sont à saisir dans les zones pourvues d'une bordure.
Les zones ayant un fond jaune correspondent à des informations obligatoires et nécessaires pour un fonctionnement minimum d'Artis.net. L'enregistrement sera impossible si ces zones ne sont pas complétées.
Selon les règles de gestion mises en place par l'organisation interne, d'autres zones peuvent être obligatoires. C'est à l'utilisateur de les vérifier et de les saisir.
Elles peuvent :
Contrairement au paragraphe précédent, cette zone de saisie autorise la saisie d'information sur plusieurs lignes. Il s'agit le plus souvent de zones de commentaires.
Dans certains cas, ARTIS.net limite le nombre de caractère : dans ce cas un blocage est mis en place lorsque la limite est atteinte.

La loupe indique à l'utilisateur de valider sa saisie. La validation passe par une recherche de ce qui a été saisie dans la base de données.
Les méthodes de saisie sont les suivantes :
Facilité de recherche
Le méta caractère pourcentage "%" permet de remplacer un ou plusieurs caractères dans une recherche.
Ex : une recherche faite en saisissant "mx%2300" aura comme résultat les articles dont le libellé est :

Certaines zones sont dotées d'un triangle à l'extrémité droite. En cliquant sur ce dernier, Artis.net va calculer une valeur et l'insérer dans la zone de saisie. L'utilisateur peut toujours la modifier et mettre sa propre information. Si cette même zone est dotée d'une loupe, l'utilisateur doit faire <Entrée> ou cliquer sur celle-ci, afin qu'Artis.net vérifie l'information.

Une liste déroulante est une zone de saisie dotée d'une flèche vers le bas à l'extrémité droite. Lorsque qu'aucun choix n'est encore fait, le titre de la zone apparait en grisé à l'intérieur de celle-ci. L'utilisateur clique sur la zone et sélectionne dans la liste. Le choix est alors inséré dans la zone de saisie.

Sélection unique
Pour une liste déroulante à sélection unique, l'utilisateur n'a pas d'autre choix que de sélectionner sur une catégorie. La valeur est alors insérée dans la zone de saisie.
Le choix "Aucun"

Si Artis.net autorise l'utilisateur à ne rien mettre dans la zone de saisie, celui-ci peut supprimer le choix effectué en cliquant sur la croix à l'extrémité droite. Le titre de la zone apparait en grisé à l'intérieur de celle-ci. Le choix correspond à "Aucun".
Liste déroulante avec recherche directe
A la différence de la liste déroulante (paragraphe précédent), l'utilisateur peut saisir à l'intérieur de la zone.
Il saisit au moins deux caractères. Dès cet instant, Artis.net va effectuer une recherche approchée et présenter à l'utilisateur une liste déroulante, avec au maximum dix choix. Une complétion automatique est faite pour retrouver la valeur recherchée. Plus l'utilisateur saisit de caractère, plus la recherche s'affine. Lorsque l'utilisateur fait sa sélection, la valeur est insérée dans la zone de saisie.
Cette forme de recherche est disponible uniquement dans la recherche des biens sur :

Certaines zones sont dotées d'un arbre (ou détails) à l'extrémité droite. En cliquant sur ce dernier, Artis.net va afficher une liste d'informations organisées hiérarchiquement, sous la forme suivante, exemple :
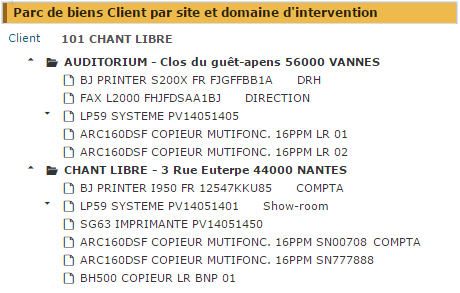
Les branches peuvent être fermées à l'aide des triangles à l'extrémité gauche. Lorsque l'arbre est conséquent (cas de parc de biens important chez un même client), L'utilisateur peut utiliser la fonctionnalité de recherche de Windows, à savoir : <Crtl+F>. Une surbrillance est appliquée sur chaque mot correspondant à l'information saisie dans la case de recherche.
L'utilisateur sélectionne dans la liste en double-cliquant ou en cliquant une fois sur l'information suivi de ou <Flèche verte>. Le choix est alors inséré dans la zone de saisie.
Tableau éditable
L'utilisation de tableau dans Artis.net est récurrente. Les informations y sont organisées de manière structurée. Consulter le chapitre Tableaux.
Pièces jointes





Ces icônes ne sont présentes qu'en modification de l'écran.
Explication des icônes :
| Présence de pièce jointe, consulter Pièces jointes | |
|---|---|

|
Télécharger la pièce jointe |

|
Supprimer la pièce jointe |
| Information sur l'insertion de la pièce jointe | |

|
Nom de la pièce jointe |
Envoi de fichier
Appelé aussi "Upload", cette fonctionnalité permet à Artis.net d'envoyer un ou des fichiers vers le serveur à des endroits pré-déterminés, afin que le traitement prenne en compte les informations contenues dans ces fichiers.
L'utilisateur peut utiliser :
Les traitements concernés sont par exemple :
Graphiques
Sur les courbes, l'utilisateur voit les valeurs des points lorsque le curseur souris est à l'approche des points (Infos bulles).