![]() > Menu ERP > Ventes > Devis commerciaux >
> Menu ERP > Ventes > Devis commerciaux >
Gérer les lignes des devis commerciaux#
Remarques :
L’affichage de cet écran dépend du paramétrage. Des options d’ajout de ligne peuvent être affichées par défaut sur l’écran. De plus, le paramétrage permet de sélectionner l’affichage par défaut des éléments de ligne ainsi que les éléments obligatoires et/ou visibles lors de l’ajout.
L’ajout de ligne sur un devis a de nombreuses similtudes avec l’ajout de lignes sur les commandes client, consulter Gérer les lignes d’une commande client.
Affichage des éléments de la ligne#
L’affichage par défaut est indiqué lors du paramétrage du scénario. Il est toutefois possible d’afficher ou de masquer les rubriques pour les lignes du devis.
Utiliser le bouton  pour afficher/masquer les éventuels éléments complémentaires souhaités :
pour afficher/masquer les éventuels éléments complémentaires souhaités :
Article
Coût de revient société
Coût de revient commercial
Commerciaux / Intervenants
Facturation
Logistique / Livraison
Détail bien commandé
Bien de destination / Couvertures / Surconsommation
Cotations / réservations
Impression
Classifications
Utiliser le bouton  pour filter les éléments affichés.
pour filter les éléments affichés.
Sélection des lignes de devis#
 =>
=>  La sélection peut se faire en cliquant sur l’étiquette de la ligne, sur la gauche de la ligne.
La sélection peut se faire en cliquant sur l’étiquette de la ligne, sur la gauche de la ligne.
Sélectionner une entête de groupement sélectionne aussi tous les éléments constituants ce groupement.
Actions sur les lignes#
Il est possible, après avoir sélectionné une ou plusieurs lignes du devis, de :
 Modifier une ligne,
Modifier une ligne, Supprimer les lignes,
Supprimer les lignes, Modifier les lignes en masse. Cela permet de modifier certains éléments des lignes sélectionnées. Tous les éléments ne sont pas disponibles.
Modifier les lignes en masse. Cela permet de modifier certains éléments des lignes sélectionnées. Tous les éléments ne sont pas disponibles. Dupliquer les lignes à l’intérieur du devis.
Dupliquer les lignes à l’intérieur du devis. Enregistrer l’ajout ou la modification d’une ligne,
Enregistrer l’ajout ou la modification d’une ligne, Annuler l’ajout d’une ligne.
Annuler l’ajout d’une ligne.
Dupliquer des lignes de devis#
Pour dupliquer une ou plusieurs lignes de devis, sélectionner les lignes à dupliquer (en utilisant l’étiquette à gauche de chacune des lignes) puis utiliser l’action  > Dupliquer la sélection.
> Dupliquer la sélection.
Déplacer des lignes de devis#
 Pour déplacer des lignes, cliquer-déplacer l’élément en utilisant son étiquette, sur la gauche de la ligne.
Pour déplacer des lignes, cliquer-déplacer l’élément en utilisant son étiquette, sur la gauche de la ligne.
Pour déplacer une ligne de devis vers une autre page, sélectionner la ou les lignes puis utiliser l’action  > Déplacer vers une autre page.
> Déplacer vers une autre page.
Groupement de lignes de devis#
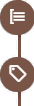 Il y a plusieurs façons de grouper les lignes de devis : groupe, titre, nomenclature. Le Regroupement des lignes de devis permet de modifier les options d’éditions des éléments constituants le groupe.
Il y a plusieurs façons de grouper les lignes de devis : groupe, titre, nomenclature. Le Regroupement des lignes de devis permet de modifier les options d’éditions des éléments constituants le groupe.
Lorsque l’on sélectionne l’entête du regroupement (titre, nomenclature, groupe), tous les éléments du groupe sont sélectionnés.
Après sélection, utiliser les fonctions  Grouper/Dégrouper les lignes sélectionnées.
Grouper/Dégrouper les lignes sélectionnées.
Ajouter des éléments au devis#
À l’aide du bouton d’accès direct, de l’élément dans la liste  ou du raccourci clavier correspondant, il est possible d’ajouter plusieurs éléments, voir ci-dessous.
ou du raccourci clavier correspondant, il est possible d’ajouter plusieurs éléments, voir ci-dessous.
L’affichage des boutons est paramétrable dans le scénario de saisie. Ainsi les boutons les plus couramment utilisés, fonction du type de commande sont affichés.
Lors de l’ajout, de nombreuses informations sont automatiquement renseignées (prix, TVA, Mode de saisie du prix, Gestion de la TVA, renseignée à partir de la table de décision, etc.) mais la plupart des éléments sont modifiables.
Pour chaque ligne, il est possible par ailleurs de définir :
la quantité (la modification de la quantité d’une nomenclature dépend cependant de l’option Mode utilisation et de sa composition),
une éventuelle remise (en montant ou pourcentage),
un coût de revient vendeur,
un coût de revient société,
si la ligne est optionnelle,
etc.
Attention !
La saisie d’une ligne doit être terminée et conforme pour pouvoir ajouter ou modifier une autre ligne.
Mode d’ajout#
Deux modes d’ajout sont disponibles :

 : la ligne s’ajoute sur l’écran en cours avec uniquement les rubriques sélectionnées (mode par défaut),
: la ligne s’ajoute sur l’écran en cours avec uniquement les rubriques sélectionnées (mode par défaut),
 une fenêtre s’affiche avec toutes les rubriques disponibles.
une fenêtre s’affiche avec toutes les rubriques disponibles.
Affichage de prix#
À l’ajout d’une ligne d’article, de prestation, etc., la quantité est fixée par défaut à 1 et le prix de vente unitaire brut HT est récupéré, fonction de l’enventuel tarif du client.
Article avec plusieurs références d’achat#
Si un article dispose de plusieurs références d’achat, le champ “Article acheté” s’affiche. L’utilisateur a la possibilité de modifier cette référence s’il le souhaite.
Le fournisseur peut être affiché en dessous du champ en fonction de l’option Fournisseur toujours visible dans le scénario de saisie.
Modification du prix#
L’utilisateur a la possibilité d’affiner le prix de vente unitaire d’une ligne en agissant sur plusieurs champs :
Modification des champs après sélection du Mode de saisie des prix :
Prix unitaire brut,
Prix unitaire net,
Montant HT,
Montant TTC.
Ajout d’une éco-contribution,
Ajout d’une remise,
Ajout d’une cotation,
Etc.
Cœfficient sur prix d’achat#
Cette fonctionnalité est disponible à partir de la version 4.0 d’artis.net. Elle suppose que l’option ait été activée dans le scénario de saisie.
Ce champ permet de visualiser et/ou de saisir un cœfficient qui sera utilisé pour recalculer le prix de vente en fonction du prix d’achat de l’article.
Le prix d’achat de l’article est affiché au survol de l’icône d’info  de ce champ.
de ce champ.
Si l’article a un de prix d’achat saisi à 0,00 €, alors le champ n’est pas visible.
Si un autre mode de saisie des prix est sélectionné, le champ affiche le cœfficient correspondant.
Si une cotation exceptionnelle est définie, le champ PU imposé à l’achat est pris en compte pour le calcul du cœfficient.
Ajouter une ligne d’article#
Bouton

Raccourci CTRL+ALT+A
Rechercher l’article à ajouter.
Il est possible de définir si la ligne d’article est optionnelle (et si l’option est retenue ou non par le client).
Ligne de prestation#
Bouton

Raccourci CTRL+ALT+P
Permet d’ajouter une ligne de prestation.
Une ligne de prestation peut être basculée en ligne d’article s’il n’y a pas lieu de générer de DIT via le lien “Si absence de DIT à générer, cliquez ici pour passer en ‘ligne d’article’”.
Le lien est alors modifié pour permettre de revenir en arrière “Si DIT à générer, cliquer ici pour passer en ‘ligne de prestation’”.
Comme l’article, cette ligne peut être optionnelle.
Contrat SSC#
Bouton
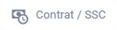
Raccourci MAJ+ALT+O
Permet d’ajouter une SSC sur le devis.
Nomenclature#
Bouton
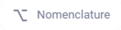
Raccourci CTRL+ALT+N
Permet d’ajouter une nomenclature au devis. Toutes les lignes de cette nomenclature sont regroupées. Voir la notion de groupement sur cette page.
Lors de l’ajout, cocher les cases des articles optionnels au besoin.
Tous les éléments concernés par la nomenclature ont une étiquette bleue  Un article dans la nomenclature peut être supprimé s’il n’est pas obligatoire.
Un article dans la nomenclature peut être supprimé s’il n’est pas obligatoire.
Il est possible de modifier la quantité d’une nomenclature dans un devis.
La modification de la quantité dépend de l’option Mode utilisation de la fiche nomenclature. La quantité “0” n’est pas autorisée.
Ligne de commentaire#
Bouton

Raccourci CTRL+ALT+C
Permet d’ajouter une ligne de commentaire au devis.
Remarque :
La mise en page du commentaire n’est pas reprise dans l’édition du devis.
Ligne de facturation#
Bouton
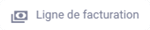
Raccourci CTRL+ALT+F
Permet d’ajouter un article de facturation dans le devis.
Ligne d’ajustement#
Bouton
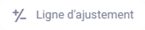
Raccourci CTRL+ALT+J
Permet d’ajouter un article d’ajustement dans le devis.
Ligne de séparation#
Bouton
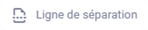
Raccourci CTRL+ALT+S
Permet d’ajouter une ligne de séparation.
Ligne de groupe#
Bouton
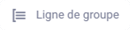
Raccourci CTRL+ALT+G
La ligne de groupe regroupe les éléments concernés. Tous les éléments concernés par le groupe sont indiqués avec une étiquette marron.
Remarque :
Il est aussi possible de grouper plusieurs lignes en sélectionnant les lignes et utiliser l’action
puis Grouper les lignes sélectionnées.
Au delà du nommage et de l’organisation dans le devis, le Groupe permet de gérer les options d’édition des lignes contenues dans le groupe ainsi que le montant du groupe.
Ligne de titre#
Bouton
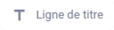
Raccourci CTRL+ALT+T
La ligne de Titre est un élément permettant de créer une nouvelle section dans le devis. Dans l’écran de gestion des lignes, cela est représenté par la création d’une pagination.
Au delà du nommage, il est possible d’indiquer une option d’impression : imprimer le sous-total ou non.
Le titre regroupe les éléments sur cette page.
Attention !
Cet élément ne crée pas une nouvelle page dans le devis édité mais une section.
Pour supprimer un titre, utiliser l’action  > Supprimer tous les titres.
> Supprimer tous les titres.
Garantie constructeur / Extension de garantie#
Bouton

Raccourci MAJ+ALT+G
Permet d’ajouter une ligne de Garantie constructeur ou Extension de garantie. Indiquer si elle accordée à :
des biens,
une ligne de cette commande,
une ligne d’une autre commande (auquel cas il faudra attacher l’autre commande).
Comme l’article, cette ligne peut être optionnelle.
Anticipation commande conso#
Bouton

Raccourci MAJ+ALT+C
Cette option n’est disponible que si le devis est réalisé sur un client possédant un bien lié à des consommables. Les articles proposés correspondent au bien sélectionné lors de la première étape du devis.
Option liée aux commandes de type Conso.
Module / MSC#
Cette fonction est disponible à partir de la version 4.0 d’artis.net.
Bouton
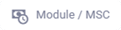
Raccourci MAJ+ALT+M
Permet d’ajouter un Module de service prédéfini.
Cet ajout présentera un assistant de création du module.
Ligne optionnelle#
Il est possible d’indiquer certains types de lignes de devis comme optionnels. Il faut pour cela avoir la rubrique Article affichée et entrer en modification. L’option peut ensuite être indiquée retenue ou non retenue.
Un tag sera ajouté à la ligne en fonction de la situation :
Au moment de l’envoi pour signature ou à la génération de la commande, dans le cas où le statut de l’option (retenue ou non retenue) n’a pas été défini, les options passeront automatiquement en statut “non retenue”. Un message préviendra l’utilisateur, lui permettant d’abandonner la procédure afin de statuer au besoin l’état des options.


