Les Actions#
Une action est rattachée à un site mais elle peut, en plus, être liée à une affaire.
Les actions correspondent à l’activité d’un commercial, à savoir, ces rendez-vous, ces appels téléphoniques, ces mails, etc.
Pour retrouver la liste des actions d’un client, il faut aller au niveau de la Raison Sociale ou du Site Principal, et ensuite sur l’onglet ‘Liste des Actions’.
Sur la Raison Sociale ou Sur le Site

Vous arrivez sur un écran partagé en deux listes, la liste des Rendez-Vous (actions de type RDV) et la liste des actions (actions autres que RDV).
Que vous vous trouviez sur l’une ou l’autre de ces entités, les informations visibles sont les mêmes. Pour plus de détails, reportez-vous aux chapitres La Raison Sociale ou Le Site.
C’est le compte-rendu d’une action de type Rendez-Vous qui va faire qu’un type de compte qui est ‘Suspect’ passe à l’état ‘Prospect’.
Concernant le texte de la ligne de résultat, il existe un code couleur qui est le même pour les deux entités :
Pour le texte
Noir : action hors affaire commerciale
Bleu : action rattachée à une affaire
pour le fond afin de distinguer les actions réalisées de celles à réaliser
Gris : action réalisée
Blanc : action à réaliser ou ayant pour suite à donner ‘Nouvelle affaire’
Que vous soyez sur le Site ou sur la Raison Sociale, en double-cliquant sur l’action de votre choix, vous arrivez sur sa fiche.
L’écran se présente en deux parties.
Détail (de l’Action)#
Cette partie est fermée tant que l’action n’est pas réalisée.
Une fois l’action réalisée, vous pourrez l’ouvrir pour y trouver les informations suivantes :
Date de création
Date d’exécution
Date exécution RDV (dans le cas d’une action de type RDV)
Émetteur
Exécutant ou Exécutant RDV (dans le cas d’une action de type RDV)
Dans cette partie vous trouverez également un champ qui indique sur fond bleu  .
.
Suivi (de l’Action)#
Dans cette partie (qui est la principale), vous avez les informations suivantes (les champs marqués d’une étoile rouge * sont obligatoires) :
Destinataire
Contact
Mail du contact
Action *
Motif action
Objet
Date de début
Durée *
Ligne directe
Mobile
Téléphone site
Métier
Code modèle (visible uniquement en fonction du motif de l’action)
Objet (si l’action n’est pas effectuée)
Si votre action est terminée, vous trouverez les informations :
Compte rendu
Suite à donner
Si la suite à donner était de type ‘Nouvelle affaire’, vous trouverez en ouvrant l’action, un bouton 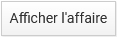 qui vous permet d’afficher l’affaire créée.
qui vous permet d’afficher l’affaire créée.
Historique des Actions#
Cet historique ne se présente pas sous forme de liste. Il s’agit des actions qui sont liées à l’action en cours et non toutes les actions du site.
Vous avez alors les informations suivantes :
Destinataire
Exécutant
Date d’échéance
Date d’exécution
Action
Modèle
Motif Action
Contact
Compte-rendu
Suite à donner
Vous pouvez circuler entre les actions avec les flèches  et
et  .
.
Création d’une Action#
Pour créer une nouvelle action, vous devez allez sur une fiche site (principal ou secondaire) et cliquer sur le bouton 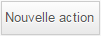 qui se trouve en bas de n’importe quel onglet de la fiche.
qui se trouve en bas de n’importe quel onglet de la fiche.
S’il n’y a aucune affaire existante sur ce site, vous allez directement sur l’écran de saisie d’une nouvelle action.
Par contre, si une ou plusieurs affaires sont en cours (non traitées) sur ce site, une fenêtre s’ouvre afin de vous permettre de créer cette action sur une affaire déjà existante.
Vous choisissez l’affaire en double-cliquant dessus. Si vous ne voulez pas lier l’action à une affaire existante, vous cliquez sur le bouton 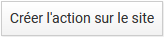 .
.
Suivant votre choix, l’action se présentera donc sous l’affaire dans le bureau à gauche de l’écran ou directement sous le site.
Pour créer une action directement sur une affaire en cours, il est également possible d’aller sur l’affaire et de cliquer sur l’icône  dans la liste des actions de l’affaire.
dans la liste des actions de l’affaire.
Le processus de saisie de l’action est le même que celle-ci soit liée à une affaire ou au site.
L’écran de l’action en création se partage en deux parties, le Détail de l’action qui est toujours masqué par défaut, le Suivi qui correspond aux détails de l’action en elle-même et l’historique des actions si des actions sont déjà liées à celle que vous créez.
Les champs disponibles sont les suivants (les champs marqués d’une étoile rouge * sont obligatoires) :
Destinataire
Contact
Mail du contact (non modifiable car lié au contact)
Action *
Motif action (Découle du type d’action)
Objet
Date de début
Durée *
Ligne directe (non modifiable car lié au contact)
Mobile (non modifiable car lié au contact)
Téléphone site (non modifiable car lié au site)
Métier (non modifiable si l’action est liée à une affaire car identique au métier de l’affaire)
Code modèle (suivant le motif de l’action qui découle lui même du type d’action)
Planification d’une Action de type RDV#
Une action de type RDV doit se planifier pour la voir dans votre agenda personnel (Outlook) ou si elle est créée à destination d’une autre personne.
Les fenêtres de planification ont été revues en version 6.3.
Pour planifier un RDV, il faut obligatoirement avoir un modèle de renseigné au niveau de l’action.
Pour planifier le RDV, il faut cliquer sur l’icône  . Une fenêtre s’ouvre avec plusieurs onglets que vous pouvez modifier/renseigner au niveau des différents onglets.
. Une fenêtre s’ouvre avec plusieurs onglets que vous pouvez modifier/renseigner au niveau des différents onglets.
 Onglet ‘Détail’#
Onglet ‘Détail’#
L’onglet ‘Détail’ donne les informations principales du RDV, l’organisateur, le lieu (adresse du site), le sujet (nom du client, type de RDV, téléphone, et motif du RDV).
Vous y trouverez également la date, les heures de début et de fin ainsi que la durée en minutes. Il est également possible d’ajouter des participants en cliquant sur le bouton ‘Ajouter des participants’
 Onglet ‘Description’#
Onglet ‘Description’#
L’onglet ‘Description’ se base sur le modèle du RDV qui est rappelé dans le champ Modèle. Dans le champ dessous, vous avez les informations prévues au modèle. Vous pouvez les modifier et les mettre en forme.
 Onglet ‘Disponibilités’#
Onglet ‘Disponibilités’#
L’onglet ‘Disponibilités’ permet de voir votre planning mais également celui de quelqu’un d’autre si vous planifier pour une autre personne ou si vous avez ajouté un participant au RDV.
 Onglet “Rattachement#
Onglet “Rattachement#
L’onglet ‘Rattachement’ indique le numéro du site auquel se rattache le RDV (dossier). Si vous cliquez sur le numéro, la fiche site concernée s’ouvre. Vous trouvez également le numéro de l’action.
 Onglet ‘Options’#
Onglet ‘Options’#
L’onglet ‘Options’ vous permet de renseigner l’importance du RDV et de joindre un pièce jointe à la planification. Il est nécessaire d’avoir enregistré la planification pour lier une pièce jointe. Après fermeture, vous retrouverez cette pièce jointe dans votre agenda Outlook par exemple.
 Onglet “Rapport#
Onglet “Rapport#
L’onglet ‘Rapport’ permet de saisir du texte et de le mettre en forme.
 Onglet ‘Historique’#
Onglet ‘Historique’#
L’onglet ‘Historique’ est un tableau avec les informations Date, Auteur, Type, Modifications, État, Date de début, Date de fin, Organisateur et Participants. Vous avez la possibilité d’actualiser ce tableau.
Chaînage des Actions#
Un site devrait toujours avoir une action en cours.
C’est la saisie d’un compte-rendu qui valide l’exécution d’une action.
Vous devez cliquer sur le bouton  après avoir sélectionné l’action en cours. Vous saisissez le texte de votre compte-rendu dans la zone dédiée, du même nom et ensuite vous devez choisir la suite à donner à cette action. Il s’agit d’une liste déroulante qui vous permet 3 types de choix :
après avoir sélectionné l’action en cours. Vous saisissez le texte de votre compte-rendu dans la zone dédiée, du même nom et ensuite vous devez choisir la suite à donner à cette action. Il s’agit d’une liste déroulante qui vous permet 3 types de choix :
Nouvelle action : exécution de l’action en cours et affichage de l’écran de création de la nouvelle action du type choisi
Nouvelle affaire : exécution de l’action en cours et affichage de l’écran de création de la nouvelle affaire
Sans suite : exécution de l’action en cours et retour à l’écran parent (site ou affaire)
Si vous faites le choix de ‘sans suite’, c’est en général que le site est hors cible pour le métier choisi. Il est donc nécessaire d’aller sur le site pour modifier le type de compte et le mettre en ‘hors cible’ de façon à ce qu’une autre personne allant sur le site sache ce qu’il en est.
Si vous choisissez une suite à donner sans avoir saisi de texte dans la zone de compte-rendu, vous aurez un message d’erreur vous invitant à le faire, l’action n’est donc pas exécutée.
Attention !
Dès que vous avez choisi la suite à donner, l’action est exécutée et vous ne pouvez plus revenir en arrière.
Si vous choisissez l’option de création d’une nouvelle affaire, l’action sur laquelle vous étiez est automatiquement exécutée, mais il n’y a pas de nouvelle action de créée. Il est donc recommandé de créer une nouvelle action sur l’affaire nouvellement créée afin d’en poursuivre le suivi correctement.