Les Actions#
Il s’agit pour l’utilisateur d’avoir une vue et un accès aux différentes actions (de type appels téléphoniques, rendez-vous, etc.) dont il doit s’acquitter.
Dans un premier temps, vous avez le choix de la liste des actions. Par défaut, l’utilisateur est égal au login avec lequel vous vous êtes connecté.
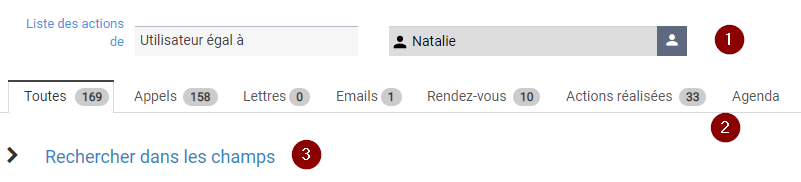
 Ce champ permet de choisir l’utilisateur dont vous souhaitez afficher les actions en cliquant sur
Ce champ permet de choisir l’utilisateur dont vous souhaitez afficher les actions en cliquant sur  . Par défaut, il s’agit du login de connexion.
. Par défaut, il s’agit du login de connexion.
 Il s’agit des onglets qui vous permettent de détailler vos différentes actions. Vous pouvez voir, sans aller sur l’onglet, si vous avez un rendez-vous ou un appel, puisque le nombre vous est indiqué dans une bulle grisée.
Il s’agit des onglets qui vous permettent de détailler vos différentes actions. Vous pouvez voir, sans aller sur l’onglet, si vous avez un rendez-vous ou un appel, puisque le nombre vous est indiqué dans une bulle grisée.
 Si vous ouvrez cette zone, vous trouverez une liste de champs qui va vous permettre de faire des recherches dans toutes les actions qui s’affichent. Si vous souhaitez modifier l’utilisateur (par défaut, ce sont les actions affectées à la personne connectée qui s’affichent) dont vous souhaitez afficher les actions, c’est également là que vous pouvez le faire.
Si vous ouvrez cette zone, vous trouverez une liste de champs qui va vous permettre de faire des recherches dans toutes les actions qui s’affichent. Si vous souhaitez modifier l’utilisateur (par défaut, ce sont les actions affectées à la personne connectée qui s’affichent) dont vous souhaitez afficher les actions, c’est également là que vous pouvez le faire.
L’Onglet ‘Toutes’#
Par défaut, vous vous trouvez sur cet onglet qui vous indique la liste globale de vos actions (elles sont ensuite réparties dans les différents onglets).
Si une ligne apparaît sur fond bleu, cela signifie que l’action est liée à une Affaire. C’est également le cas pour tous les autres onglets des actions.
Zone de Recherche#
Vous avez d’abord une première partie qui vous permet de faire des recherches dans la liste qui s’affiche. Les champs de recherche sont les suivants :
Code CRM Site
Action
Motif
Émetteur
Site
Code postal
Ville
Contact
Métier
Produit proposé
Échéance
Pour plus d’informations sur la façon de faire une recherche, reportez-vous au chapitre ‘Les Différents Modes de Recherche’.
Zone de Résultats#
Ensuite vous trouvez une liste qui vous donne les informations suivantes :
Filtre qui vous permet de cacher des colonnes, et de faire des regroupements
Action

Motif

Objet : si l’icône
 est visible, vous pouvez visualiser le commentaire saisi en objet de l’action en passant dessus
est visible, vous pouvez visualiser le commentaire saisi en objet de l’action en passant dessusÉmetteur

Destinataire

Échéance

Site

Code postal

Ville

Téléphone

Contact

Ligne directe/mobile

Mail

Métier

Produit proposé

Date signature prévisionnelle

Campagne : si l’icône
 est visible, vous pouvez allez sur la campagne en cliquant dessus
est visible, vous pouvez allez sur la campagne en cliquant dessusExpirée
Depuis (Jours)

Créée le

Les actions réalisables sur cette liste sont :
 l’actualisation,
l’actualisation, la suppression,
la suppression, l’export au format Excel,
l’export au format Excel, la réaffectation à une personne,
la réaffectation à une personne, la planification.
la planification.
Vous pouvez toujours double-cliquer sur l’action pour aller sur sa fiche.
L’Onglet ‘Appels’#
Dans cet onglet, vous avez les actions de type appel téléphonique non effectuées qui s’affichent, sous forme de liste avec les informations suivantes :
Case à cocher pour sélection
Non lu

Action

Motif

Objet : si l’icône
 est visible, vous pouvez visualiser le commentaire saisi en objet de l’action en passant dessus
est visible, vous pouvez visualiser le commentaire saisi en objet de l’action en passant dessusÉmetteur

Destinataire

Échéance

Site

Code postal

Ville

Téléphone

Contact

Ligne directe/mobile

Mail

Métier

Produit proposé

Date signature prévisionnelle

Campagne : si l’icône
 est visible, vous pouvez allez sur la campagne en cliquant dessus
est visible, vous pouvez allez sur la campagne en cliquant dessusExpirée
Depuis (Jours)

Créée le

Les actions réalisables sur cette liste sont :
 : l’actualisation,
: l’actualisation, : la suppression,
: la suppression, : l’export au format html,
: l’export au format html, : l’export au format Excel,
: l’export au format Excel, : la réaffectation à une personne,
: la réaffectation à une personne, : la planification,
: la planification, : Marquer comme lu
: Marquer comme lu
Vous pouvez toujours double-cliquer sur l’action pour aller sur sa fiche.
L’Onglet ‘Lettres’#
Dans cet onglet, vous avez les actions de type lettre ou courrier non effectuées qui s’affichent, sous forme de liste avec les informations suivantes :
Case à cocher pour sélection
Non Lu
Action

Motif

Objet : si l’icône
 est visible, vous pouvez visualiser le commentaire saisi en objet de l’action en passant dessus
est visible, vous pouvez visualiser le commentaire saisi en objet de l’action en passant dessusÉmetteur

Destinataire

Échéance

Site

Code postal

Ville

Téléphone

Contact

Ligne directe/mobile

Mail

Métier

Produit proposé

Date signature prévisionnelle

Campagne : si l’icône
 est visible, vous pouvez allez sur la campagne en cliquant dessus
est visible, vous pouvez allez sur la campagne en cliquant dessusExpirée
Depuis (Jours)

Créée le

Les actions réalisables sur cette liste sont :
 : l’actualisation,
: l’actualisation, : la suppression,
: la suppression, : l’export au format html,
: l’export au format html, : l’export au format Excel,
: l’export au format Excel, : la réaffectation à une personne,
: la réaffectation à une personne, : la planification,
: la planification, : Marquer comme lu
: Marquer comme lu
Vous pouvez toujours double-cliquer sur l’action pour aller sur sa fiche.
L’Onglet ‘Emails’#
Dans cet onglet, vous avez les actions de type mail non effectuées qui s’affichent, sous forme de liste avec les informations suivantes :
Case à cocher pour sélection
Non Lu
Action

Motif

Objet : si l’icône
 est visible, vous pouvez visualiser le commentaire saisi en objet de l’action en passant dessus
est visible, vous pouvez visualiser le commentaire saisi en objet de l’action en passant dessusÉmetteur

Destinataire

Échéance

Site

Code postal

Ville

Téléphone

Contact

Ligne directe/mobile

Mail

Métier

Produit proposé

Date signature prévisionnelle

Campagne : si l’icône
 est visible, vous pouvez allez sur la campagne en cliquant dessus
est visible, vous pouvez allez sur la campagne en cliquant dessusExpirée
Depuis (Jours)

Créée le

Les actions réalisables sur cette liste sont :
 : l’actualisation,
: l’actualisation, : la suppression,
: la suppression, : l’export au format Excel,
: l’export au format Excel, : l’export au format html,
: l’export au format html, : la réaffectation à une personne,
: la réaffectation à une personne, : la planification,
: la planification, : Marquer comme lu
: Marquer comme lu
Vous pouvez toujours double-cliquer sur l’action pour aller sur sa fiche.
L’Onglet ‘Rendez-vous’#
Dans cet onglet, vous avez les actions de type rendez-vous non effectuées qui s’affichent, sous forme de liste avec les informations suivantes :
Case à cocher pour sélection
Non Lu
Action

Motif

Objet : si l’icône
 est visible, vous pouvez visualiser le commentaire saisi en objet de l’action en passant dessus
est visible, vous pouvez visualiser le commentaire saisi en objet de l’action en passant dessusÉmetteur

Destinataire

Échéance

Site

Code postal

Ville

Téléphone

Contact

Ligne directe/mobile

Mail

Métier

Produit proposé

Date signature prévisionnelle

Campagne : si l’icône
 est visible, vous pouvez allez sur la campagne en cliquant dessus
est visible, vous pouvez allez sur la campagne en cliquant dessusExpirée
Depuis (Jours)

Créée le
Les actions réalisables sur cette liste sont :
 : l’actualisation,
: l’actualisation, : la suppression,
: la suppression, : l’export au format Excel,
: l’export au format Excel, : l’export au format html,
: l’export au format html, : la réaffectation à une personne,
: la réaffectation à une personne, : la planification,
: la planification, : Marquer comme lu
: Marquer comme lu
Vous pouvez toujours double-cliquer sur l’action pour aller sur sa fiche.
L’Onglet ‘Actions réalisées’#
Dans cet onglet, vous la liste des dernières actions (Email, RDV, etc) réalisées sur les 3 derniers mois, les informations sont les suivantes :
Case à cocher pour sélection
Action

Motif

Objet : si l’icône
 est visible, vous pouvez visualiser le commentaire saisi en objet de l’action en passant dessus
est visible, vous pouvez visualiser le commentaire saisi en objet de l’action en passant dessusÉmetteur

Destinataire

Exécutant

Échéance

Exécution

Site

Code postal

Ville

Téléphone

Contact

Ligne directe

Mobile

Métier

Mail

Numéro Affaire

Produit proposé

Compte-rendu : si l’icône
 est visible, vous pouvez visualiser le commentaire saisi en objet de l’action en passant dessus
est visible, vous pouvez visualiser le commentaire saisi en objet de l’action en passant dessusCréation

Les actions réalisables sur cette liste sont :
 : l’actualisation,
: l’actualisation, : l’export au format html,
: l’export au format html, : l’export au format Excel,
: l’export au format Excel,
Vous pouvez toujours double-cliquer sur l’action pour aller sur sa fiche.
L’Onglet ‘Agenda’#
Il s’agit d’un écran classique affichant vos rendez-vous, réunions et actions prévues ou effectuées.
Dans cet agenda, grâce à la synchronisation, vous avez également l’affichage de vos rendez-vous Outlook, ce qui permet d’éviter de placer un rendez-vous dans le CRM, s’il y a déjà quelque chose de prévu.
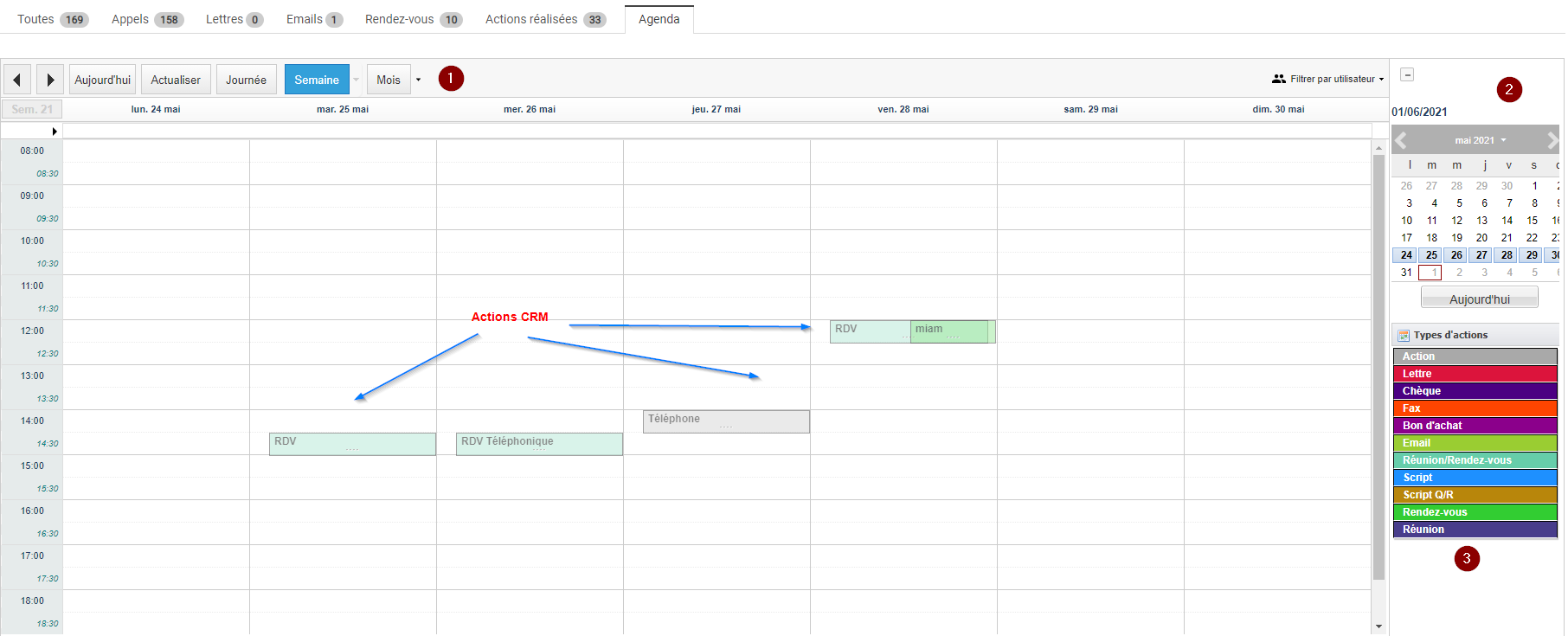
Une action planifiée et présente dans Outlook se présente ainsi :
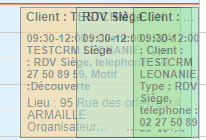
Vous avez à la suite, la planification dans Outlook, l’action dans le CRM et la planification dans le CRM.
 Vous pouvez naviguer dans le calendrier et en modifier l’affichage avec les icônes qui se trouvent dans la barre au-dessus de l’agenda.
Vous pouvez naviguer dans le calendrier et en modifier l’affichage avec les icônes qui se trouvent dans la barre au-dessus de l’agenda.
 vous permet d’avancer ou de reculer dans le temps
vous permet d’avancer ou de reculer dans le temps
 vous permet d’aller directement à la date du jour
vous permet d’aller directement à la date du jour
 vous permet d’actualiser l’affichage de l’agenda
vous permet d’actualiser l’affichage de l’agenda
 vous permet de passer en affichage ‘Journée’ pour l’agenda.
vous permet de passer en affichage ‘Journée’ pour l’agenda.
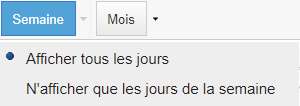 vous permet de passer en affichage ‘Semaine’ pour l’agenda en cliquant dessus. Si vous cliquez sur la flèche, vous avez en plus le choix de n’afficher que les jours ouvrables de la semaine (ni le samedi et ni le dimanche)
vous permet de passer en affichage ‘Semaine’ pour l’agenda en cliquant dessus. Si vous cliquez sur la flèche, vous avez en plus le choix de n’afficher que les jours ouvrables de la semaine (ni le samedi et ni le dimanche)
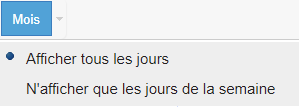 vous permet de passer en affichage ‘Mois’ pour l’agenda en cliquant dessus. Si vous cliquez sur la flèche, vous avez en plus le choix de n’afficher que les jours ouvrables de la semaine (ni le samedi et ni le dimanche)
vous permet de passer en affichage ‘Mois’ pour l’agenda en cliquant dessus. Si vous cliquez sur la flèche, vous avez en plus le choix de n’afficher que les jours ouvrables de la semaine (ni le samedi et ni le dimanche)
 Vous pouvez également naviguer dans l’agenda à l’aide du petit calendrier sur la droite. Il n’est pas visible par défaut et s’ouvre en cliquant sur l’icône
Vous pouvez également naviguer dans l’agenda à l’aide du petit calendrier sur la droite. Il n’est pas visible par défaut et s’ouvre en cliquant sur l’icône  en haut à droite.
en haut à droite.
 Si vous cliquez sur les types d’actions en bas à droite, les actions en question ne se verront plus dans votre planning. Il suffit de recliquer dessus pour qu’elles s’affichent de nouveau.
Si vous cliquez sur les types d’actions en bas à droite, les actions en question ne se verront plus dans votre planning. Il suffit de recliquer dessus pour qu’elles s’affichent de nouveau.
Comme pour le calendrier, ces actions ne sont pas visibles par défaut et il faut les ouvrir en cliquant sur l’icône  en haut à droite.
en haut à droite.