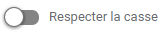![]() > Les Différents Modes de Recherche >
> Les Différents Modes de Recherche >
Les Recherches Croisées#
Si vous avez choisi d‘activer cette option, vous la trouverez au niveau du Bureau. Il s’agit d’un onglet qui s’appelle ‘Recherches croisées’.
Par rapport aux recherches thématiques qui sont simples et fixes, ce menu vous donne la possibilité de faire des recherches élaborées et multiples, en croisant les critères par entités, qualification, parc, actions ou affaires.
Une personne ayant un profil ‘Commercial’, pourra uniquement effectuer des recherches sur les entités lui étant affectées.
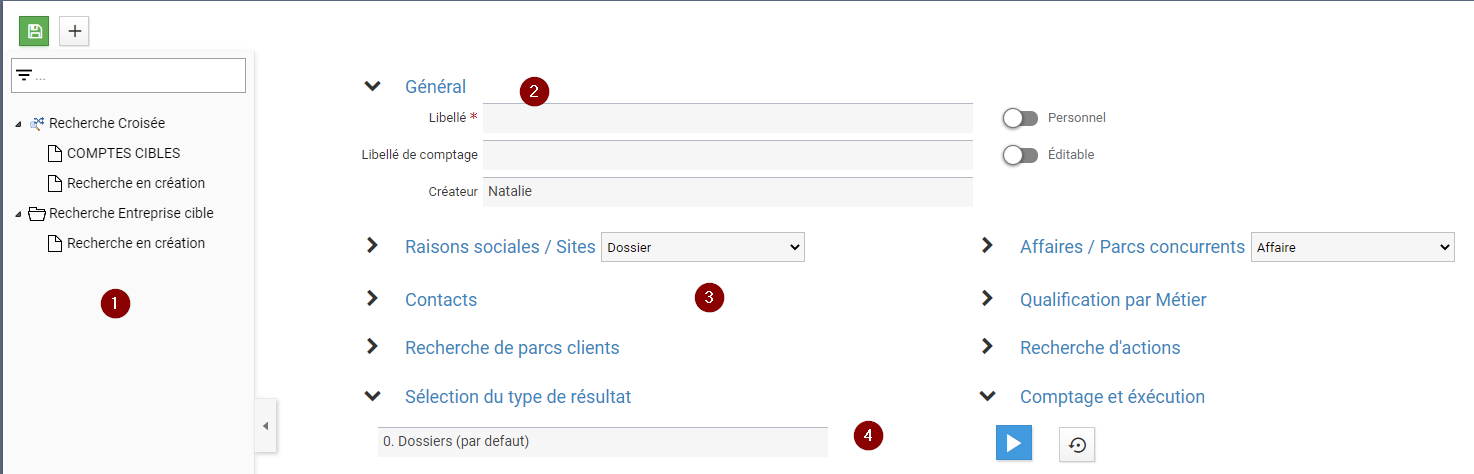
L’écran des Recherches croisées peut être partagé en 4 zones distinctes :
 la liste des recherches déjà enregistrées
la liste des recherches déjà enregistrées les informations sur la recherche sélectionnée
les informations sur la recherche sélectionnée les différentes zones de recherche
les différentes zones de recherche la zone permettant de lancer la recherche et de gérer le résultat
la zone permettant de lancer la recherche et de gérer le résultat
Une zone supplémentaire s’affiche lorsque vous aurez lancé la recherche avec le bouton  .
.
Cette première action vous donne dans un premier temps un nombre de résultats (ici Dossier(s)). Pour en vérifier le détail, il faut cliquer sur ‘Afficher les résultats’, ce qui vous permet d’obtenir un tableau de résultat dont les colonnes sont variables en fonction du type de résultat choisi en amont.
Si ces résultats ne vous semblent pas corrects, vous pouvez réinitialiser votre recherche en cliquant sur le bouton  .
.

Liste des Recherches et Zone ‘Général’#
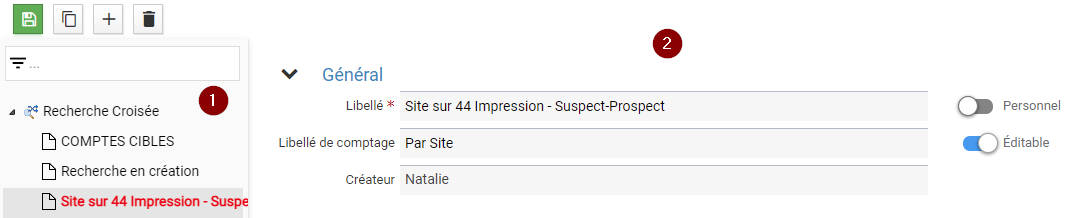
Liste des Recherches#
 Cette zone vous permet de rappeler une recherche déjà enregistrée.
Cette zone vous permet de rappeler une recherche déjà enregistrée.
Il ne faut donc surtout pas oublier de modifier le libellé par défaut ‘Recherche en création’, car sinon toutes les recherches portent le même nom.
Vous pouvez organiser vos recherches en créant des dossiers.
Une fois que vous êtes sûr la recherche de votre choix (vous cliquez dessus et elle passe en rouge), vous pouvez masquer cette zone en cliquant sur la flèche qui se trouve en haut à droite dans la zone. Vous cliquez de nouveau dessus pour la rouvrir.
Zone ‘Général’#
 Cette zone est importante puisqu’elle donne les informations générales sur la Recherche.
Elle comporte 3 champs et 2 cases à cocher :
Cette zone est importante puisqu’elle donne les informations générales sur la Recherche.
Elle comporte 3 champs et 2 cases à cocher :
Libellé : le nom de la recherche, qu’il ne faut pas oublier de modifier si on ne veut pas qu’elle s’appelle ‘Recherche en création’. C’est par ailleurs le seul champ obligatoire.
Libellé de comptage : cette zone permet de renseigner l’information sur le type de résultat obtenu : s’il s’agit des sites, des contacts, des affaires, etc.
Créateur : renseigné automatiquement et non modifiable.
Personnel (case à cocher) : si vous la cochez, cette recherche ne sera visible que par son créateur.
Éditable (case à cocher) : si vous la cochez, cette recherche sera modifiable par toutes les personnes ayant accès aux Recherches Croisées. Dans le cas contraire, seul le créateur pourra la modifier.
Zones de Recherche#
 Dans cette zone, vous trouvez toutes les entités sur lesquelles il est possible de saisir des critères de recherche.
Dans cette zone, vous trouvez toutes les entités sur lesquelles il est possible de saisir des critères de recherche.
Le but est donc de croiser les critères sur plusieurs entités afin d’avoir un résultat le plus pertinent possible. Mais attention, il est également possible de n’avoir aucun résultat si les critères ne sont pas logiques entre eux.
Si vous ouvrez n’importe quelle zone de recherche, vous trouvez toujours en bas :
Affaires / Parcs Concurrents#
Par défaut, c’est la recherche par Affaire qui s’affiche. Les critères de recherche sont les suivants :
Métier
Marché
Statut
Responsable de l’offre
CA global
Marge globale
Probabilité d’avancement
Date de signature prév.
Date d’affaire traitée
Si on choisit une recherche par Affaire, les critères de recherche sont les suivants :
Métier
Marché
Statut
Responsable offre
CA
Marge
Avancement
Prévue le
Traitée le
Si on choisit une recherche par ‘Parc concurrent impression’, les critères de recherche sont les suivants :
Type contrat
Type d’équipement
Nombre d’équipements
Marque
Nb / Couleur
Format
Segmentation
VMM noir
VMM couleur
VMM scan
Concurrent
Date fin contrat
Organisme
Type de financement
Date fin financement
Si on choisit une recherche par ‘Parc concurrent solution’, les critères de recherche sont les suivants :
Marché
Type d’équipement
Marque
Nombre d’équipements
Type de financement
Organisme
Date fin contrat
Date fin financement
Concurrent
Contacts#
Les critères de recherche sont les suivants :
Nom
Adresse 1
Code postal
Ville
Mobile
Ligne directe
Téléphone site
Mail
Rôle
Fonction
Hobbies
Date de naissance
Actif CRM
Qualification par Métier#
Les critères de recherche sont les suivants :
Commercial en charge de l’activité
Métier
Type de compte
Qualification client
Fidélisation client
Organisation interne
Recherche de Parcs Clients#
Les critères de recherche sont les suivants :
Id bien
Code CRM site
Numéro affaire
Numéro dossier
VMM noir
VMM couleur
Activité
Famille
Sous-famille
Matricule fabricant
Marque
Statut SSC
Fin financement
Statut de financement
Type de financement
Installation
Code organisation interne
Libellé modèle
Fin SSC
Recherche d’actions#
Les critères de recherche sont les suivants :
Action
Motif action
Destinataire
Émetteur
Date de création
Echéance
Date d’exécution
Suite à donner
Zone de Gestion du Résultat de la Recherche#
Cette zone se divise en deux parties :
Sélection du type de résultat
Comptage et exécution
Sélection du Type de Résultat#
Cette partie vous permet de choisir les champs à afficher dans votre liste de résultats.
Il s’agit d’une liste déroulante qui vous permet d’utiliser des types de résultats déjà créés.
Si vous avez les droits nécessaires (Administrateur), vous aurez 2 icônes supplémentaires vous permettant d’en créer et/ou modifier de nouveaux  ou d’en supprimer
ou d’en supprimer  .
.
Si vous n’avez pas les droits nécessaires, vous ne verrez pas ces 2 icônes.
Par défaut, une recherche créée par un login avec les droits Administrateur n’est pas éditable par un login avec d’autres droits.
Comptage et Exécution#
Lorsque vous faites une recherche, il faut d’abord cliquer sur le bouton  . Celui-ci va vous donner le nombre de résultats trouvés mais sans les afficher. Si le résultat est 0, c’est que votre recherche ne fonctionne sans doute pas, il faut peut-être diminuer ou le nombre de critères.
. Celui-ci va vous donner le nombre de résultats trouvés mais sans les afficher. Si le résultat est 0, c’est que votre recherche ne fonctionne sans doute pas, il faut peut-être diminuer ou le nombre de critères.
Ensuite, pour afficher les résultats trouvés par le comptage, il faut cliquer sur ‘Afficher les résultats’.
Le bouton 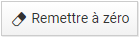 permet de remettre la recherche à zéro afin d’en lancer une nouvelle.
permet de remettre la recherche à zéro afin d’en lancer une nouvelle.
Zone de Résultat#
C’est dans cette zone que les résultats de votre recherche vont s’afficher. Ils se présentent sous la forme d’une liste qui est exportable sous forme de fichier Excel 
Création - Modification d’une Recherche Ciblée#
Pour créer une nouvelle recherche, il faut cliquer sur 

 .
.
Ensuite c’est la même procédure que pour une création, sauf que les critères de recherche sont déjà renseignés.
 Astuces#
Astuces#
Les zones de critères de recherche fonctionnent de la même façon que dans les recherches thématiques.
Pour faire une recherche sur 2 départements différents, vous devez choisir l’opérateur ‘Commence par’ et mettre les départements choisis dans les 2 champs de recherche. Cette recherche équivaut à 44 OU 85 :

Si vous choisissez l’opérateur ‘Contient’, vous aurez les départements dont le code postal contient 44 OU 85 :

Si une recherche est à effectuer sur des actions non réalisées, il faut choisir l’opérateur ‘Non renseigné’ en face de la date d’exécution.