![]() > Les Fonctionnalités Marketing d’ARTIS CRM >
> Les Fonctionnalités Marketing d’ARTIS CRM >
Les Campagnes#

Cet onglet permet la création d’actions de masse en fonction de ciblage.
La gestion des campagnes peut être utilisée :
Pour créer de nouvelles actions sur des sites
Pour créer de nouvelles affaires sur des sites
Pour créer de nouvelles actions sur des affaires existantes
L’onglet ‘Campagnes’ se présente sous la forme d’une première partie qui permet de rechercher les campagnes déjà existantes et d’une seconde partie qui est un tableau de résultats de la recherche précédente mais qui permet également de créer de nouvelles campagnes.
Recherche de Campagnes#
Il s’agit d’une zone de recherche classique avec des champs à renseigner. Ces champs sont les suivants :
Identifiant
Libellé
Créée le
Gérée par
Etat
Requête
Vous trouvez bien sûr les boutons 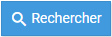 pour lancer une recherche et
pour lancer une recherche et 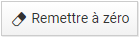 pour remettre les champs à zéro
pour remettre les champs à zéro
Le choix de l’état vous permet de choisir l’état dans lequel se trouve la ou les campagnes que vous recherchez. Ces états sont les suivants :
Prête à exécuter
Annulée
Prêt a tester
BAT en attente de validation
BAT en cours de génération
Erreur
Nouveau
En cours d’exécution
Suspendue
Terminée
La recherche par requête vous permet de choisir un ciblage déjà existant. Pour cela vous devez afficher la liste complète et vous faire votre choix dans les ciblages standards ou les requêtes SQL existantes.
Campagnes#
Cette partie se présente sous la forme d’un tableau de résultats, donc les colonnes sont :
Campagne
État
Libellé
Date de début
Date de fin
Gérée par
Modifiée le
Créée le
Les actions possibles sont :
 la création,
la création, l’aperçu Excel
l’aperçu Excel la suppression, icône visible uniquement après sélection d’une campagne existante.
la suppression, icône visible uniquement après sélection d’une campagne existante.
Si vous avez lancé une recherche, l’entête vous donne le nombre de résultats trouvé.
Pour voir le détail d’une campagne déjà existante, il suffit de double-cliquer sur la ligne choisi et la fenêtre de cette campagne s’ouvre dans une nouvelle fenêtre. Vous la retrouvez dans dans votre bureau avec son numéro et son libellé
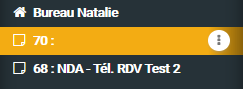
Ceci vous permet d’avoir plusieurs campagnes d’ouvertes en même temps.
Pour créer une nouvelle campagne, vous devez cliquer sur l’icône  dans la partie Campagne.
dans la partie Campagne.
Cette action ouvre une nouvelle campagne dans une nouvelle fenêtre que vous voyez dans votre bureau, avec juste son numéro, tant qu’elle n’est pas enregistrée.
Une campagne présente 2 onglets principaux :
Un onglet avec les informations générales sur la campagne  et un onglet avec les résultats de cette campagne
et un onglet avec les résultats de cette campagne  .
.
Onglet ‘Général’ d’une Campagne#
Cet onglet se présente en 3 parties :
Informations
Informations Complémentaires
Onglets

Informations#
Dans cette partie vous saisissez les informations principales de la campagne, la seule obligatoire étant le libellé.
Libellé *
Gérée par - non modifiable, par défaut c’est la personne loggée
État - non modifiable, il évolue au fur et à mesure de la campagne, le 1er état étant ‘Nouveau’
Date de début - par défaut date et heure de création mais modifiable avec l’icône

Date de fin - par défaut 90 jours après la date de début mais modifiable avec l’icône

Informations Complémentaires#
Dans cette partie vous pouvez renseigner des informations plus détaillées sur la campagne.
Créée le - Date du jour de création, non modifiable
Modifiée le - Date de dernière modification - non modifiable
Description - Champ texte
Remarque - Champ texte
Une fois la campagne enregistrée, ces champs ne sont plus modifiables.
Onglets#
Suite à ces informations vous trouver les onglets qui détaillent la vie de la campagne.

Onglet ‘Contenu’#
Sous cet onglet, vous avez 2 parties distinctes.
Le ‘Suivi de la campagne’ sous forme d’un tableau y recensant les différents événements. Dans le titre de cette partie, vous avez le nombre d’événements qui s’affiche. Dans le tableau, vous avez les colonnes suivantes :
Type d’événement
Utilisateur
Date
Les ‘Actions’ sous forme d’un tableau y recensant les différentes actions liées à cette campagne. Dans le titre de cette partie, vous avez le nombre d’actions qui s’affiche. Dans le tableau, vous avez les colonnes suivantes :
Action
Code modèle
Échéance
Délai
Destinataire
Onglet ‘Cible’#
Dans cet onglet, vous allez chercher la requête que vous voulez utiliser pour la campagne.
Cliquez sur Sélectionnee une valeur puis afficher la liste complète, vous avez le choix d’aller chercher la requête dans les ciblages standards, les recherches croisées enregistrées ou les requêtes SQL directes.
Après validation, vous aurez les renseignements du nombre de dossiers et d’affaires concernés par la campagne.
Onglet ‘Actions suivantes’#
Cet onglet se présente sous la forme d’un tableau. Dans le titre vous avez le nombre d’actions qui s’affiche. Les colonnes sont les suivantes :
Action

Motif

Objet
Émetteur

Destinataire

Date d’échéance

Site
 Lien vers le site
Lien vers le siteCode postal

Ville

Téléphone

Contact
 Lien vers le contact
Lien vers le contactLigne directe

Mobile

Mail

Date d’exécution

Compte rendu
Date d’annulation

Crée le

Les actions possibles sur ce tableau sont :
 l’actualisation,
l’actualisation, l’export en html,
l’export en html, l’export en Csv.
l’export en Csv.
Onglet ‘Affaires obtenues’#
Cet onglet se présente sous la forme d’un tableau. Dans le titre vous avez le nombre d’affaires qui s’affiche. Les colonnes sont les suivantes :
Métier

Marché

Responsable de l’offre

Produit proposé

Statut

Date signature prévisionnelle

CA global

Site
 Lien vers le Site
Lien vers le SiteContact client

Marge globale

Probabilité de vente

% de réussite

Commentaire

Date affaire traitée

Motif d’annulation

Créée le

Les actions possibles sur ce tableau sont :
 l’actualisation,
l’actualisation, l’export en html,
l’export en html, l’export en Csv.
l’export en Csv.
Onglet ‘Résultats’ d’une Campagne#
Dans cet onglet, vous avez 2 parties distinctes.
La ‘Synthèse’ qui vous indique différentes informations sur la campagne :
Éléments ciblés (7 dossiers par exemple)
Affaires générées
Actions générées
Actions annulées
Actions exécutées
Actions suspendues
Actions terminées
Les ‘Actions’ sous forme d’un tableau y recensant les différentes actions liées à cette campagne. Dans le titre de cette partie, vous avez le nombre d’actions qui s’affiche. Dans le tableau, vous avez les colonnes suivantes :
Action

Motif

Objet

Emetteur

Destinataire

Date d’échéance

Site
 Lien vers le site
Lien vers le siteCode postal

Ville

Téléphone

Contact
 Lien vers le contact
Lien vers le contactLigne directe

Mobile

Mail

Date d’exécution

Compte rendu

Date d’annulation

Crée le

Les actions possibles sur ce tableau sont :
 l’actualisation,
l’actualisation, l’export en html,
l’export en html, l’export en Csv.
l’export en Csv.
Lorsqu’une action est effectuée, la ligne passe sur fond vert et la date d’exécution est renseignée.
Si une action est annulée, la ligne passe sur fond rouge et la date d’annulation est renseignée.
Une action en attention d’exécution présente un fond blanc, et si la date d’échéance est dépassée, celle-ci s’affiche en rouge.
Les États d’une Campagne#
Avant d’arriver à son terme une campagne va passer par différents états qui vont faire s’afficher ou non des boutons en pied de page.
Voici un schéma illustrant les états possibles d’une campagne
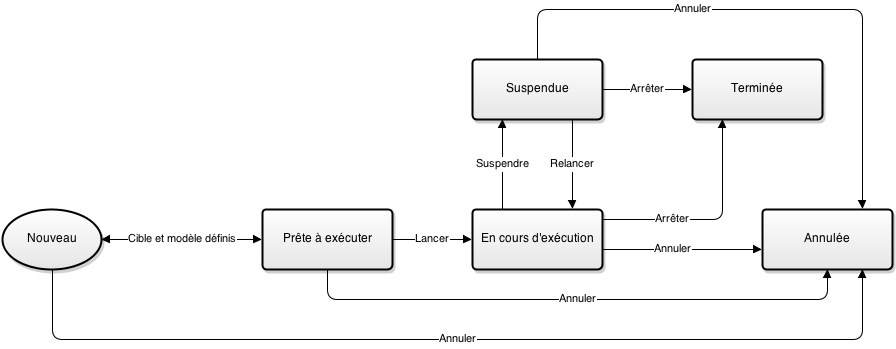
Voici les boutons en fonction des différents état de la campagne.
État ‘Nouveau’#

État ‘Prête à exécuter’#

État ‘En cours d’exécution’#

État ‘Terminée’#

État ‘Suspendue’#

État ‘Annulée’#
