Les Devis#
Un devis est toujours rattaché à une affaire existante. Pour le créer, vous devez donc avoir déjà créé une Affaire.
La gestion des devis se fait au niveau de l’affaire. Sur l’écran de celle-ci, vous avez une partie (tableau) dont le titre est ‘Devis’ et qui vous indique le nombre des devis qui ont été créés sur cette affaire (0 ou plus). C’est une partie que vous pouvez masquer.

Le détail de ces devis est donné sous forme de tableau de résultats avec les informations suivantes :
Case à cocher pour sélection
Numéro

Version

Nom

Créé le

Description

État

Montant

Taux (%)

Montant marge

Gestionnaire

Métier

Financement prévu

Date commande

Commande

Les actions possibles sur ce tableau, sont :
 Actualisation
Actualisation Nouveau devis
Nouveau devis Nouveau devis à partir d’un modèle
Nouveau devis à partir d’un modèle Suppression d’un enregistrement (visible uniquement si un enregistrement est coché)
Suppression d’un enregistrement (visible uniquement si un enregistrement est coché) L’édition du devis (modèle par défaut en Pdf)
L’édition du devis (modèle par défaut en Pdf) Création commande
Création commande Déplacer vers une autre affaire
Déplacer vers une autre affaire
Lorsque l’affaire est à l’état ‘Gagnée’, pour pouvez toujours double cliquer sur la ligne du devis pour le visualiser, ainsi que pour l’imprimer (en html, Word ou Excel).
Lorsqu’un devis est passé en commande client dans artis.net, la ligne du devis passe en fond vert.
Lorsqu’un devis passé en commande client dans ARTIS est annulé dans le sas de validation des commandes artis.net, la ligne de ce devis passe en fond rouge au niveau de l’affaire et son état devient ‘Invalide’. Vous pouvez toujours l’ouvrir pour faire les éditions Html, Word et Excel ou pour le dupliquer mais il n’est plus modifiable.

Présentation Générale d’un Devis#
Pour créer un devis, vous créez une nouvelle affaire ou appelez une affaire déjà existante pour le site choisi.
Au niveau de la partie ‘Devis’, vous cliquez sur l’icône  pour Ajout d’un enregistrement. Vous avez alors une fenêtre dont le titre est
pour Ajout d’un enregistrement. Vous avez alors une fenêtre dont le titre est 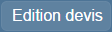 qui s’ouvre.
qui s’ouvre.
Vous avez 3 onglets avec les actions possibles sur chacun. Vous avez 3 blocs d’actions.

Icônes#
Bloc d’Actions de gauche#
Classiquement, vous trouvez les boutons :
 Enregistrer,
Enregistrer, Enregistrer et Fermer,
Enregistrer et Fermer, Annuler et Fermer.
Annuler et Fermer.
Vous avez aussi la possibilité :
 de dupliquer un devis déjà existant,
de dupliquer un devis déjà existant, d’en créer une nouvelle version ,
d’en créer une nouvelle version , de passer à l’état suivant,
de passer à l’état suivant,
Bloc d’Actions central#
Ces actions concernent les différentes possibilités de visualisation ou d’édition du devis.
Vous pouvez faire :
 un export HTML,
un export HTML, un export Excel,
un export Excel, une édition Word .
une édition Word .
Bloc d’Actions de droite#
Ces actions concernent la saisie des lignes de devis. Vous les retrouverez donc également dans le bas du tableau des lignes (sauf une).
Certaines icônes n’apparaîtront que suite à la saisie de la première ligne du devis ou après enregistrement du devis.
Onglet Devis#
C’est l’onglet principal puisqu’il détaille le devis. Il se divise en deux parties, le détail (les informations) du devis lui même et la liste des produits qui composent ce devis.
Vous avez d’abord une première partie ‘Détail du devis’, qui renseigne les informations générales du devis :
À gauche#
Code : champ automatique non modifiable
Version - avec le numéro qui s’incrémente automatiquement
Commercial * - par défaut, c’est la personne connectée, mais vous pouvez modifier ce choix en cliquant en ouvrant la liste déroulante et en choisissant une autre personne.
État - à l’état ‘Brouillon’ à la création du devis et passe automatiquement à ‘Validé par le client’ après passage du devis en commande. Vous pouvez aussi faire évoluer manuellement cet état avec le bouton dédié
Validité - champ texte que vous pouvez renseigner avec une phrase type ou une date
Métier - liste déroulante des différents métiers pour lesquels il est possible de faire le devis. Par défaut, c’est celui de l’affaire qui se présente. Une fois une première ligne de devis saisie, il n’est plus possible de modifier le métier.
A financer - si le devis a fait l’objet d’un financement, cette case est cochée, mais il n’est pas possible de la cocher depuis le devis (pour plus de détail, reportez vous au chapitre Les Financements)
Modèle devis - case à cocher qui permet de passer le devis sur lequel on se trouve, en modèle accessible en création d’un nouveau devis, mais uniquement pour le la personne qui l’a coché.
Modèle public - cette case s’affiche si vous avez cocher préalablement la case Modèle devis. Elle permet de rendre votre modèle visible pour tout le monde.
Au centre#
Nom devis * : par défaut c’est le nom de l’affaire (offre) qui se reporte, mais il est modifiable
Créé le * : automatique, date du jour non modifiable
Description : ce champ vous permet de détailler le devis. C’est également le champ qui va se reporter dans la zone commentaire de la commande qui sera générée dans artis.net
À droite#
 Réduire (l’entête) - permet d’avoir plus de lignes visibles à l’écran
Réduire (l’entête) - permet d’avoir plus de lignes visibles à l’écranTotal HT
Total TTC
Taux (%) (marge globale en %)
Marge (globale en montant)
Sous-total (si vous avez des titres dans le corps du devis)
Taux ss total (% marge)
Marge ss total
La seconde partie ‘Liste des Produits’ permet de saisir les lignes qui deviendront le corps du devis. C’est à dire les produits et la mise en forme.
Dans cette partie, dans le bas de la zone de saisie, vous avez une barre d’icône qui facilite l’ajout des lignes.
Les actions possibles sont les suivantes (ce sont les mêmes que vous retrouvez en entête du devis) :
 Nouveau titre (CTRL+1)
Nouveau titre (CTRL+1) Nouveau produit (CTRL+2)
Nouveau produit (CTRL+2) Nouvelle ligne d’ajustement (CTRL+3)
Nouvelle ligne d’ajustement (CTRL+3) Nouveau commentaire (CTRL+4)
Nouveau commentaire (CTRL+4) Nouveau séparateur (CTRL+5)
Nouveau séparateur (CTRL+5) Supprimer
Supprimer
Les lignes du devis s’ajoutent dans un tableau qui présentent les colonnes suivantes :
Sélection/désélection des lignes
Plier tous les groupes (en cas de titre)
Article
Commentaire - une icône apparaît indiquant qu’un commentaire de ligne a été saisi
Prix d’achat
Coef.
Prix unitaire
Quantité
Remise (%)
Remise
Marge
Taux (%)
Total HT
Taxe
Total TTC
Onglet Versions du devis#
Vous retrouvez en haut le même jeu d’icônes que sur l’onglet détail.

Par défaut, vous trouvez la version 1 de votre devis. Si vous avez créé d’autres versions, elles seront visibles dans ce même tableau avec les numéros de version :
Bouton de sélection
Nom devis

Version

Créé le

Description

Commercial

Marge

Taux(%)

En cliquant sur le bouton de sélection de version de votre choix, vous allez automatiquement sur l’onglet ‘Détail’ correspondant à la version choisie. Si ce n’est pas la dernière, vous pouvez uniquement la visualiser.
Création d’un Nouveau Devis#
Il y a deux façons de créer un nouveau devis, à partir du tableau des devis de l’affaire en cours.
Nouveau Devis#
Cliquez sur l’icône nouveau  .
.
La fenêtre d’un nouveau devis s’ouvre. Aucune information n’est renseignée, et aucune ligne n’est saisie.
Nouveau Devis à partir d’un Modèle (et création d’un modèle)#
Cliquez sur l’icône nouveau à partir d’un modèle  .
.
Si un modèle existe, une fenêtre de choix s’ouvre sur un tableau listant les modèles existants afin de vous permettre de choisir.
Les colonnes de ce tableau sont :
numéro (celui du modèle déclaré comme modèle)
nom (du devis)
description (du devis)
Pour choisir le modèle à utiliser, vous double-cliquez sur la ligne choisie et une fenêtre s’ouvre avec un nouveau numéro de devis mais pré-rempli avec les informations du devis modèle au niveau du nom, de la description et des lignes du devis.
À charge pour vous d’adapter ce nouveau devis selon vos besoins, sans oublier de l’enregistrer après modifications.
La création d’un modèle de devis se fait de manière très simple. Si vous pensez qu’un devis existant peut vous servir de modèle régulièrement et ainsi vous éviter de ressaisir toutes les lignes et informations à chaque fois, il vous suffit de cocher la case ‘Modèle devis’ en haut à gauche du devis et celui-ci est automatiquement enregistrer comme modèle. Si vous le décochez ensuite, il disparaîtra de la liste des modèles.
Si vous avez coché la case Modèle devis, vous verrez apparaître la case Modèle public, qui vous permet de partager ce modèle à tous les autres login.

Attention !
Un devis coché comme modèle ne devient pas ‘un modèle à part entière’ (comme dans Word par exemple), il s’agit juste un devis existant (peut-être même validé) d’un client et d’une affaire qui vous permet d’aller plus vite pour la saisie d’un autre devis, qui lui peut se trouver sur une autre affaire et un autre client.
Les Différentes Lignes du Devis#
La création d’un devis consiste à ajouter des lignes dans le corps du devis à l’aide des différentes icônes dont nous allons détailler l’utilisation ci-dessous.
 Nouveau Titre (CTRL+1)#
Nouveau Titre (CTRL+1)#
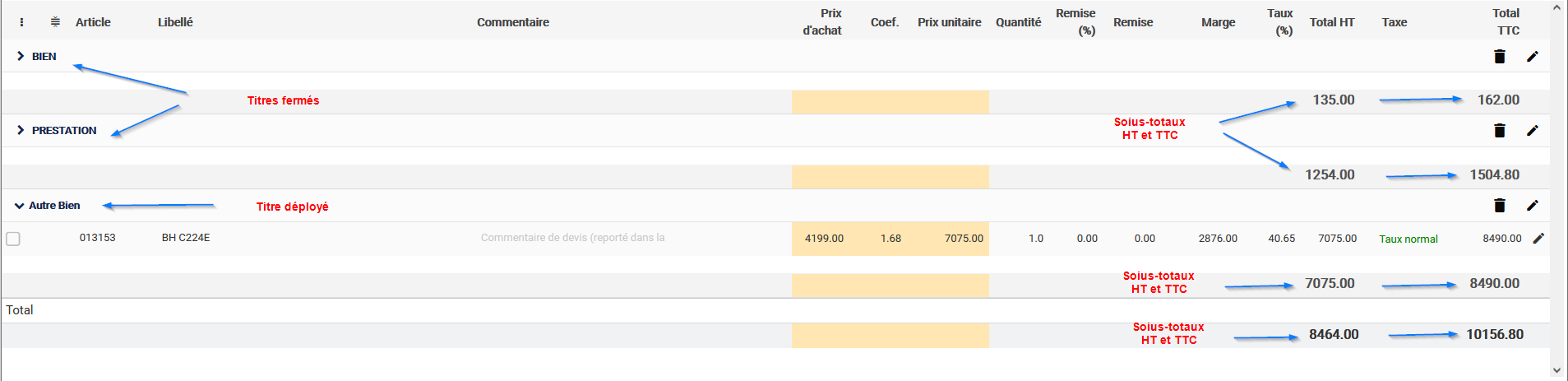
Toutes les lignes qui se trouvent sous un titre sont obligatoirement rattachées à celui-ci jusqu’au prochain titre ou jusqu’à la fin des lignes saisies.
Si vous souhaitez avoir des lignes non rattachées à un titre, elles doivent obligatoirement se trouver avant le 1er titre du devis.
Dans un devis avec de nombreuses lignes et mis en forme avec des groupes, il est possible de fermer/ouvrir tous les groupes en même temps en cliquant sur le bouton  , en entête de colonne, avant le libellé ‘Article’.
, en entête de colonne, avant le libellé ‘Article’.
Insertion et Déplacement d’un Titre#
Un nouveau titre comme n’importe quelle ligne, s’insère obligatoirement en fin de devis
Si vous voulez insérer un titre au milieu de lignes déjà saisies, ce n’est pas possible en sélectionnant la ligne sous laquelle on souhaite avoir le titre. Vous devez donc procéder par étapes.
Insertion d’un nouveau titre.
Si c’est le 1er titre du document, il n’est pas possible de le déplacer, sans ligne liée, il ne peut être qu’à la fin du devis.
Vous devez donc déplacer les lignes souhaitées (ou créer de nouvelles lignes) sous ce titre.
Si vous déplacer ce titre, il ne peut donc se trouver qu’au début du devis et toutes les lignes existantes de ce devis y sont donc liées, car elles se trouvent dessous
S’il y a déjà des titres :
Vous pouvez déplacer le titre vide, mais uniquement au-dessus d’un titre déjà existant.
Vous pouvez déplacer des lignes qui se trouvent sous un autre titre dans le nouveau titre (avant ou après déplacement du titre)
Vous pouvez créer des lignes directement sous ce titre (avant ou après déplacement du titre)
déplacement du titre (avec les lignes liées) à l’endroit souhaité. Si des titres sont déjà existants, il ne peut se déplacer qu’avant ou après les titres et lignes liées déjà existantes et non au milieu de lignes d’un titre.
Si vous déplacez un titre qui possèdent des lignes liées, ces lignes se déplacent avec le titre.
Suppression d’un Titre#
Lorsque vous supprimer un titre, les lignes qui lui sont liées ne se suppriment pas.
S’il y a plusieurs titres dans un devis et que vous choisissez d’en supprimer un, les lignes qui lui étaient liées remontent en début de devis, au dessus du 1er titre existant dans le devis et avant les lignes qui pouvaient déjà se trouver avant ce 1er titre.
Attention !
Un titre n’est pas uniquement du texte pour la mise en forme du devis, c’est avant tout un groupe pour toutes les lignes qui se trouvent au dessous. Il vous permet donc de vérifier la marge pour le groupe en question, dans les informations en haut à droite de l’écran (choix d’un sous-total). Il permet également de faire des sous-totaux à l’écran et dans l’édition Word du devis.
Donc, si vous choisissez de faire commencer votre devis par des lignes d’articles et ensuite un titre avec d’autres lignes, l’édition Word ne fera pas de sous-total avec les lignes se trouvant avant le 1er titre.
 Nouveau produit (CTRL+2)#
Nouveau produit (CTRL+2)#
Lorsque vous cliquez sur nouveau produit, une ligne en bleue s’ajoute, vous avez alors deux solutions pour rechercher un produit.
Solution 1#
Pour recherche un article, il y a plusieurs solutions, vous pouvez saisir dans le champ de recherche :
Code Artis exact
Référence Fabricant
Référence Fournisseur. Le CRM ne peut remonter qu’une seule référence fournisseur. Elle sera donc choisi sur les critères suivants : être active, puis être prioritaire. S’il n’existe pas de référence prioritaire, celle dont le fournisseur est également le fabricant, et si aucune n’est dans ce cas, la première référence active.
Libellé ou une partie du libellé de l’article
Ensuite, soit le produit a été trouvé et il vous l’affiche directement dans la ligne.
Sinon, votre recherche est plus large, et une nouvelle fenêtre s’ouvre avec un tableau présentant les résultats trouvés.
Dans ce tableau, vous trouvez les colonnes suivantes :
Code Artis

Libellé

Référence fabriquant

Référence fournisseur

Marque

Description commerciale

Description technique

Prix d’achat

Prix de vente

Marge

Fin de vente

Activité

Famille

Sous-famille

Attention !
Si un article présente une date de fin de vente, il est déconseillé de l’utiliser. En effet, il n’est plus actif dans artis.net et cela posera problème au moment de la transformation du devis en commande.
Dans le tableau de résultats, vous avez une nouvelle zone de recherche. Mais si vous relancez une recherche à partir du tableau, la recherche se lance de nouveau sur toute la base et non pas uniquement sur les résultats de la 1ère recherche. Si vous avez trop de résultats, il vous faut donc modifier vos critères de recherche ou passer par la solution 2 pour la restreindre.
Si l’article recherché n’est pas dans artis.net, et si vous avez un EDI de paramétré, vous avez un onglet ‘Articles EDI’ dans lequel vous trouverez peut-être le produit cherché.
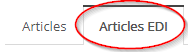
Solution 2#
Vous cliquez sur le bouton produit.
Une fenêtre s’ouvre qui vous permet d’effectuer une recherche avancée pour trouver les produits à ajouter dans le devis. Ces articles de cette recherche se trouvent obligatoirement dans le logiciel artis.net avec une classification CRM.
Vous pouvez, entre autres, choisir dans des configurations de commande (créées auparavant dans ARTIS, elles peuvent également être importées si nécessaire) si le paramètre a été activé pour votre société, ce qui permet d’avoir les options qui sont obligatoires et d’en ajouter d’autres qui sont optionnelles.
Pour éviter de cliquer dans tous les répertoires pour retrouver un article, une zone de recherche existe avec les critères suivants : code ARTIS, Réf. fournisseur, Code fabricant ou libellé. Ne s’afficheront alors que les répertoires et les articles en rapport avec votre recherche.
Après avoir sélectionné un article (par la solution 1 ou la solution 2), vous avez maintenant la possibilité de** modifier le libellé** par défaut de cet article, afin de le personnaliser pour votre client.
Pour cela, il vous suffit de modifier le texte du libellé. Vous gardez la possibilité d’annuler votre saisie pour revenir au libellé par défaut en cliquant sur  .
.
Si vous allez trop vite et que vous perdez le libellé d’origine, même après validation de la ligne, il vous suffit de rentrer de nouveau dans la ligne et d’actualiser le libellé.
En création d’une ligne d’article, vous avez également un bouton  qui vous permet de signifier que l’article de cette ligne sera à créer dans artis.net lors de la création de la commande dans artis.net.
qui vous permet de signifier que l’article de cette ligne sera à créer dans artis.net lors de la création de la commande dans artis.net.
 Nouvelle ligne d’ajustement (CTRL+3)#
Nouvelle ligne d’ajustement (CTRL+3)#

Les articles d’ajustement dans le devis sont les articles d’ajustement présents dans artis.net.
Les seules manières de saisir un article d’ajustement dans un devis sont de cliquer sur l’icône  en entête du devis ou de faire CTRL+3. Les articles existant se présentent alors dans une liste déroulante. Vous pouvez saisir un commentaire au niveau de cet article.
en entête du devis ou de faire CTRL+3. Les articles existant se présentent alors dans une liste déroulante. Vous pouvez saisir un commentaire au niveau de cet article.
Il n’est pas possible de rechercher les articles d’ajustement par la recherche avancée d’article, vous ne les trouverez pas.
Il n’est pas possible de saisir une quantité négative, ce sont les montants qui peuvent être saisis en négatif.
Selon que vous saisissiez le montant d’ajustement dans le prix d’achat ou le Prix de vente, l’impact sera différent dans artis.net :
Prix d’achat impacte le coût de revient
Prix de vente impacte le CA COM

Une fois la ligne saisie, elle apparaît en bleu dans le devis.
Si vous saisissez, pour une même ligne d’article, un prix d’achat et un prix de vente, cela créera 2 lignes d’articles dans la commande artis.net générée.
Un article d’ajustement n’est pas finançable et n’apparaît pas dans les éditions des devis.
Les CA et marges qui apparaissent au niveau de l’affaire et du devis ne tiennent pas compte des articles d’ajustement.
 Nouveau commentaire (CTRL+4)#
Nouveau commentaire (CTRL+4)#
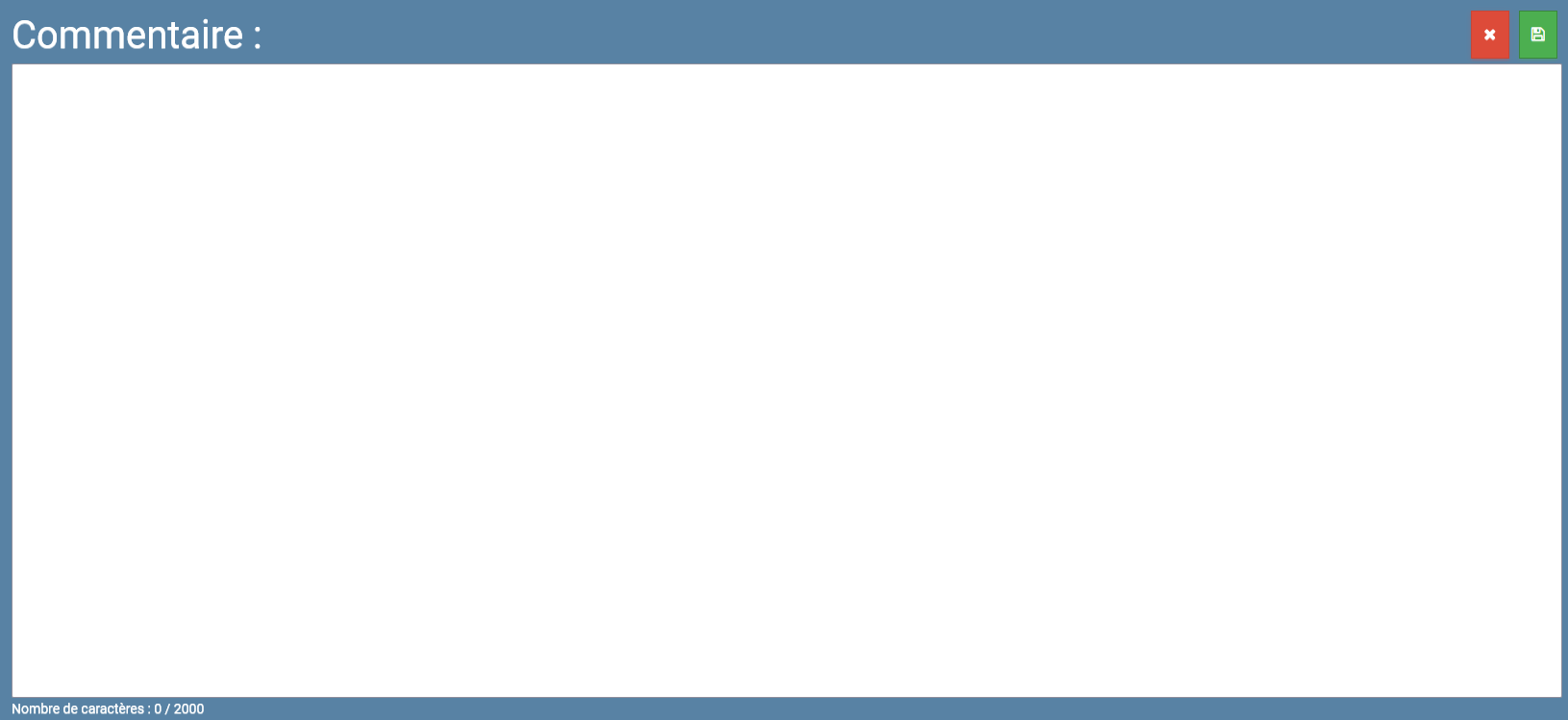
Une fois ouverte, pour l’enregistrer, il suffit de cliquer n’importe où dans l’écran, hors de la fenêtre de commentaire (V6.3.3.3). Il s’agit d’une fenêtre de texte qui permet jusqu’à 2000 caractères et qui, une fois enregistrée, se positionne sur toute la longueur de la ligne. Ce commentaire est reporté dans artis.net. Il est également visible dans les éditions Word et pdf de ce devis.
 Nouveau séparateur (CTRL+5)#
Nouveau séparateur (CTRL+5)#

Il s’agit d’un trait qui vous aide à organiser le devis pour en clarifier les différentes parties. Il peut s’utiliser au milieu de lignes liées à un titre également.
Ce type de ligne s’édite uniquement dans le devis en pdf, pas dans le devis Word.
Elle n’est évidemment pas visible non plus dans la commande ARTIS.
Détail d’une Ligne de Devis (Article)#
Sur une ligne de devis, vous allez trouver des colonnes qui pourront être renseignées automatiquement ou saisies.
Article (Produit) : selon votre mode de recherche de l’article, ces champs seront renseignés automatiquement avec le résultat trouvé. Si vous passez la souris sur le code article, vous avez une pop-up qui s’affiche avec le code article et entre parenthèses, le code Fabricant
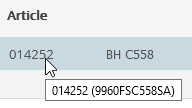
Commentaire : ce n’est pas une colonne à part entière, mais si vous avez renseigné quelque chose dans le champs Commentaire qui se trouve à côté du libellé de l’article, à la validation de la ligne, une petite icône indiquera qu’il y a un commentaire. Vous pourrez en lire le contenu en passant la souris sur l’icône.
Prix d’achat, Coef. et Prix unitaire : ces 3 colonnes sont en jaune afin de de les différencier, car elles fonctionnent ensemble. Si ces données sont renseignées dans artis.net (en fonction du paramétrage, des organisations internes, des métiers), elles redescendront automatiquement à la sélection de l’article. Si vous modifiez le coefficient ou le prix unitaire, ils se recalculeront automatiquement, l’un en fonction de l’autre, par rapport au prix d’achat.
Quantité : elle remonte à 1 (ou plus dans certaines configurations de commande). Elle est bien évidemment modifiable. Les prix liés à la quantité se recalculent automatiquement.
Remise (%) et Remise : vous pouvez renseigner l’un ou l’autre des champs, ils se recalculent en parallèle.
Marge et Taux (%) : vous n’y avez pas accès, ces 2 champs se calculent automatiquement en fonction du prix d’achat, du prix de vente et de la remise si elle existe.
Total HT : il se calcule automatiquement
Taxe : il s’agit de la TVA. Vous pouvez en avoir plusieurs, dans ce cas à vous de choisir dans la liste déroulante pour la modifier, par défaut c’est le taux normal qui doit s’afficher (attention au paramétrage de la table Taxe pour que ce soit le cas). Ces taux doivent également être e, accord avec les taux dans artis.net afin que les TVA renseignées remontent concurremment lors du passage en commande client.
Total TTC : il se calcule automatiquement en fonction du Total HT et de la TVA (taxe).
Il est possible de déplacer une ligne dans votre devis en plaçant votre souris sur l’icône de la ligne. Lorsque votre curseur prend la forme  , vous pouvez cliquer et déplacer votre ligne à l’endroit choisi.
, vous pouvez cliquer et déplacer votre ligne à l’endroit choisi.

Si vous avez une petite icône  sur une ligne après validation de celle-ci, cela vous permet de savoir que l’article est à créer dans artis.net. Il n’existe ni dans le catalogue, ni dans l’EDI.
sur une ligne après validation de celle-ci, cela vous permet de savoir que l’article est à créer dans artis.net. Il n’existe ni dans le catalogue, ni dans l’EDI.

Article EDI#
Pour allez chercher un produit dans un catalogue fournisseur, il est nécessaire d’avoir l’EDI de paramétrer dans ARTIS et dans le CRM. Les catalogues Fournisseur disponibles pour import sont à ce jour, Alliance, Also, Eddox, Ingram, Itancia, Katun, Kyocéra et Techdata. Vous avez également la possibilité d’importer un catalogue à partir d’un fichier générique au format ARTIS.
Lorsque vous cliquez sur nouveau produit et que vous recherchez un produit, vous aurez un onglet EDI, qu’il y ait eu ou non un article de trouvé.
Dans le tableau de résultats de cet onglet, vous trouvez les colonnes suivantes :
Code article vendu
Libellé

Prix d’achat commercial

Prix de vente

Référence fournisseur

Durabilité théorique

Durabilité constatée

Qté physique

Qté disponible

Qté en reliquat

Qté mini

Qté maxi

État facturation

Unique Id catalogue fournisseur

Si vous n’avez pas d’EDI, le résultat de cet onglet est vide.
À la création de la commande à partir du devis, une ligne apparaîtra dans la commande artis.net avec un article spécifique ‘A CREER’. Il faut bien sûr que tout soit paramétré en amont pour que cet ou ces articles soient existants dans artis.net.
Dans le champ commentaire de l’article, se trouve normalement les références fournisseurs de l’article, ce qui permet qu’il soit créé automatiquement dans artis.net à la transformation du devis en commande (paramétrage nécessaire dans artis.net en amont).
Les Totaux d’un Devis#
La présentation des totaux d’un devis a été revu pour plus de lisibilité.
La partie concernant les sous-totaux (lorsqu’il y a des titres) a été entourée en orange afin de se démarquer des totaux du devis.
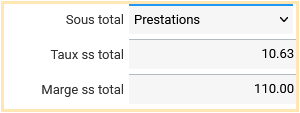
Les Nomenclatures (Anciennement Configurations de Commandes)#
Si vous gérez les nomenclatures (Configurations de Commandes avant la V3.3) dans artis.net, vous avez la possibilité de les intégrer dans le CRM pour faciliter la saisie d’un devis.
Une nomenclature ne peut en aucun cas être créée dans le CRM directement. Les informations d’une nomenclature proviennent directement d’artis.net.
Il est nécessaire que le paramètre “GESTION_CONFIG_CMDE” soit à Oui pour que les nomenclatures remontent dans le CRM.
Pour plus de détail sur l’utilisation des nomenclatures, consulter Les Nomenclatures.
Modèle de Devis Word#
La table pour la gestion des modèles de devis, s’appelle ‘Modèles de fusion pour actions’.

Pour créer un nouveau modèle sur votre base, ouvrez le filtre ‘Devis’ sur la gauche et cliquez sur l’icône nouvel enregistrement 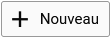 , ensuite vous devez renseigner les informations suivantes dans l’onglet Général :
, ensuite vous devez renseigner les informations suivantes dans l’onglet Général :
Libellé : nom du modèle de devis (ex. Devis Impression)
Type : allez cherche le type ‘Chèque’
Canal : non renseigné
Cocher ‘Modifiable’
Fichier du modèle : cliquez sur la coche
 et dans la fenêtre qui s’ouvre, allez dans le répertoire ‘macro’ (double-clique) et sélectionnez le document PROP_TECH.dotm en double-cliquant dessus.
et dans la fenêtre qui s’ouvre, allez dans le répertoire ‘macro’ (double-clique) et sélectionnez le document PROP_TECH.dotm en double-cliquant dessus.Fichier data descriptor : cliquez sur la coche
 et dans la fenêtre qui s’ouvre, allez dans le répertoire ‘custom’ (double-clique) et sélectionnez le document Custom_Quotation_Data_Descriptor.xml en double-cliquant dessus.
et dans la fenêtre qui s’ouvre, allez dans le répertoire ‘custom’ (double-clique) et sélectionnez le document Custom_Quotation_Data_Descriptor.xml en double-cliquant dessus.Gestionnaire de documents : dans la liste déroulante, choisissez CoherisDM_distant
Ensuite, vous allez dans l’onglet Options et vous renseignez QUOTATION (en majuscules) au niveau de l’indicateur.
Vous pouvez alors enregistrer votre modèle avec la disquette et cliquez sur l’icône clef 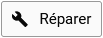 pour valider le tout.
pour valider le tout.
Si vous ne voulez plus qu’un modèle de devis apparaisse en export Word, dans la table, vous rappelez votre modèle et dans l’onglet ‘Options’ du modèle, vous cochez ‘Inutilisé en Web’ puis vous validez. Dans la liste à gauche, votre modèle est alors passé en en gris clair et italique.
Attention !
L’édition du devis au format Word n’est compatible que jusqu’à la version Word 2016 64 Bits.
Au delà de cette version, prendre contact avec ARTIS.
Touches de Raccourci#
Afin de faciliter la saisie des lignes, nous avons assigné des touches de raccourcis clavier aux actions principales.
Les raccourcis sont les suivants :
CTRL+1 : Ajout d’une ligne de titre
CTRL+2 : Ajout d’une ligne d’article (en catalogue ou hors catalogue)
CTRL+3 : Ajout d’une ligne d’article d’ajustement
CTRL+4 : Ajout d’une ligne de commentaire
CTRL+5 : Ajout d’une ligne de séparation
CTRL+Entrée : Validation de la ligne en cours
CTRL+Suppr : Suppression de la ligne en cours
CTRL+↓ : Passer à la ligne suivant la ligne en cours
CTRL+↑ : Passer à la ligne précédent la ligne en cours
CTRL+? : Sur une ligne d’article, afficher directement la fenêtre de recherche
CTRL+Z : Annulation de la sélection de la ligne en cours (identique à Clic droit)
Suppression d’un Devis#
Vous avez deux solutions pour supprimer un devis qui n’a pas ou plus lieu d’être.
Solution 1#
Si vous ne souhaitez pas garder une trace du devis, il suffit de le sélectionner et de cliquer sur l’icône de la poubelle  pour le supprimer. Le devis disparaîtra alors de la liste des devis de l’affaire.
pour le supprimer. Le devis disparaîtra alors de la liste des devis de l’affaire.
Solution 2#
Vous souhaitez garder une trace du devis. Dans ce cas, vous devez appeler le devis choisi et utiliser l’icône d’avancement du statut d’un devis.
Vous choisissez le statut ‘Invalide’ (il est possible de choisir cet état quelque soit le statut d’avancement d’un devis).
Dans le tableau des devis de l’affaire, votre devis est toujours présent mais il est passé à l’état ‘Invalide’ et la ligne est grisée. Si vous rentré dans le devis, vous pouvez le visualiser mais plus le modifier.
Un devis invalidé peut toujours être définitivement supprimé par la suite (solution 1).
Duplication et Déplacement d’un Devis#
Vous avez deux actions possibles sur un devis, qui sont complémentaires. Vous pouvez dupliquer et de déplacer un Devis.
Duplication d’un Devis#
Vous avez la possibilité de dupliquer un devis existant.
Pour cela, vous devez d’abord ouvrir le devis puis cliquer sur l’icône  . Le nouveau devis s’ouvre automatiquement. Le nom du commercial ainsi que le nom et la description du devis sont conservés, comme la coche Financement si elle était cochée.
. Le nouveau devis s’ouvre automatiquement. Le nom du commercial ainsi que le nom et la description du devis sont conservés, comme la coche Financement si elle était cochée.
Le devis a été automatiquement renuméroté et son état est celui de départ d’un devis, à savoir ‘Brouillon’.
Si vous modifiez quelque chose avant de sortir, n’oubliez pas de valider le devis.
Attention !
Lorsque vous dupliquez un devis A pour créer un devis B, les 2 devis subissent un enregistrement au moment de la duplication. Ce qui veut dire que si vous modifiez le devis A avant de le dupliquer, ces modifications se trouvent sur les 2 devis, l’original A et le dupliqué B. Si vous souhaitez conserver le 1er devis A dans son état d’origine, vous devez donc d’abord faire la duplication et ensuite modifier le devis B dupliqué puis l’enregistrer.
Attention !
Lorsque vous dupliquez un devis dans lequel se trouve un article provenant de l’EDI, celui-ci sera toujours considéré comme article à créer dans ARTIS même si cette création a déjà été effectuée.
Il faut donc penser à le remplacer par l’article créé auparavant dans le devis si vous ne souhaitez pas avoir à le faire ensuite dans la commande ARTIS.
Déplacement d’un Devis#
Il est également possible de déplacer un devis sur une autre affaire de la fiche client ou même sur une affaire d’une autre fiche client, avec l’icône  .
.
Une fenêtre ‘Sélection de l’affaire pour déplacement du devis’ s’ouvre alors afin de vous permettre de choisir l’affaire sur laquelle vous souhaitez déplacer le devis. Le champ qui se présente vous permet de faire une recherche large, en saisissant, un nom de client, un nom d’offre, un numéro d’affaire, etc.
Sous la zone de recherche, vous avez le tableau vide pour le moment, qui accueillera les résultats de votre recherche. Les colonnes de résultats de ce tableau sont :
Numéro affaire
Offre
Responsable offre
Site
Code postal
Ville
Signature prévue le
Crée le
Il suffit de faire Entrée après avoir saisi quelque chose dans le champ de recherche, et le tableau vous donne la liste des affaires trouvées.
Attention ! Dans la liste qui vous est proposée en résultat, il vous suffit de cliquer sur la ligne de l’affaire choisie et votre devis est automatiquement déplacé dans l’affaire en question. Le déplacement est automatique. Si l’affaire choisie se trouve sur un autre site client, sa fiche s’est également ouverte. Vérifiez donc bien que c’est ce que vouliez faire avant de refermer toutes les fiches ouvertes.
Cette action n’est possible que si le devis est encore en cours. Dans le cas contraire (validé par le client ou invalide suite à annulation dans artis.net), vous aurez un message vous indiquant qu’il est impossible de déplacer un devis lié à une commande.
Si vous avez vraiment besoin de ce devis (comme modèle par exemple), il faut donc dans un premier temps le dupliquer et ensuite le déplacer.
Attention !
Si vous souhaitez conserver le devis en cours, il ne faut donc pas oublier de commencer par une duplication, avant de faire le déplacement. Une fois déplacer, le devis disparaît totalement de l’affaire initiale.
Création Commande/Affaire#
Une fois le devis accepté par le client, le but est de générer une commande directement dans artis.net.
Pour cela, il suffit de sélectionner le ou les devis à transformer, dans la liste des devis qui se trouve dans l’affaire (une commande par devis).
Ensuite, vous cliquez sur  Création commande et s’il n’y a pas de problème, un message vous indique que l’affaire et la ou les commande(s) ont été créée(s) dans artis.net.
Création commande et s’il n’y a pas de problème, un message vous indique que l’affaire et la ou les commande(s) ont été créée(s) dans artis.net.
Vous voyez que la ligne de votre devis est passée en vert, et les informations Commande, Date de commande et Gestionnaire sont renseignées.
La suite de la procédure se fait ensuite dans artis.net.
En même temps que la commande se crée, dans artis.net, l’affaire correspondant se crée également.
Si une règle de numérotation pour les affaires est existante dans artis.net, la génération en tient compte, et le champ ‘Numéro interne artis.net’ est renseigné avec ce numéro. S’il y a plusieurs commandes, elles sont donc toutes rattachées à l’affaire dans artis.net.
Si l’affaire à laquelle se raccroche le devis est déjà existante dans artis.net. La commande générée se rajoutera automatiquement à cette affaire dans artis.net.
Option possible (Paramètre)#
À partir de la V6.3.3.2, un nouveau paramètre (BLOQUER_CMDE_STATUT_NON_VALIDE) permet d’activer cette action de transformation d’un devis en commande ARTIS uniquement pour les Directeurs Commerciaux. Le commercial ne voit alors pas l’icône permettant cette action. Vous devez prendre contact avec nous pour mettre en place ce paramètre.
Le principe est que le commercial fasse évoluer manuellement le statut du devis. Il n’a que 2 statuts disponibles : ‘invalide’ et ‘En attente de validation’. Si le devis est accepté par le client, il va le passer à l’état ‘En attente de validation’.
De son côté, le Directeur Commercial fait une recherche dans l’onglet Devis, sur les devis de ses commerciaux qui se trouvent à cet état. Il doit ensuite entrer dans le devis avant validation pour le faire passer au statut ‘Validé par le responsable’, indiquant ainsi son accord pour le passage en commande.
Ensuite seulement, le devis peut être transformé en commande.
Si vous essayez de transformer en commande un devis qui n’est pas à cet état, vous aurez un message indiquant « Un devis n’a pas le statut ‘<Validé par le responsable>’.
Attention !
Le fait de générer une commande à partir d’un devis fait automatiquement passer l’affaire au statut ‘Gagnée’, même si elle ne l’était pas auparavant. De la même façon, le devis passe a l’état ‘Validé par le client’.
Pour que la commande se crée dans artis.net, il faut absolument que le commercial choisi dans le devis soit également Commercial dans la base artis.net. Dans le cas contraire, vous aurez un message d’erreur et la commande ne sera pas créée dans artis.net.
Rattachement de Fichiers à une Commande (artis.net)#
Lors de la création d’une affaire dans ARTIS, il est possible de lui attacher des pièces jointes qui se trouvent dans la liste des Fichiers Attachés dans le CRM. Ces pièces peuvent être des fichiers de toutes sortes : pdf, Word, Excel, images etc…
Cette action peut se faire à la création de la commande mais aussi plus tard.
Attention !
Si vous choisissez d’export un fichier qui est déjà renseigné au niveau de la colonne d’export artis.net dans la liste des fichiers, vous risquez de l’avoir en double dans artis.net.
Si vous choisissez une ou des pièce(s) jointe(s) sans choisir de devis, elle(s) sera(ont) exportée(s) par défaut dans l’affaire.
Si vous choisissez une ou des pièce(s) jointe(s) en choisissant également un devis, elle(s) sera(ont) exportée(s) dans la commande liée au devis.
Si vous choisissez une ou des pièce(s) jointe(s), en choisissant également plusieurs devis, elle(s) sera(ont) exportée(s) dans l’affaire.
Paramétrage de la TVA#
Attention !
Si vous utilisez plusieurs TVA différentes, il est impératif de paramétrer correctement la table ‘TAXES’.
L’indicateur doit correspondre exactement au code TVA dans artis.net.
L’ordre (onglet ‘Options’ de la table) doit obligatoirement être renseigné, 1 étant la TVA par défaut qui s’affiche dans les devis en saisie d’article.