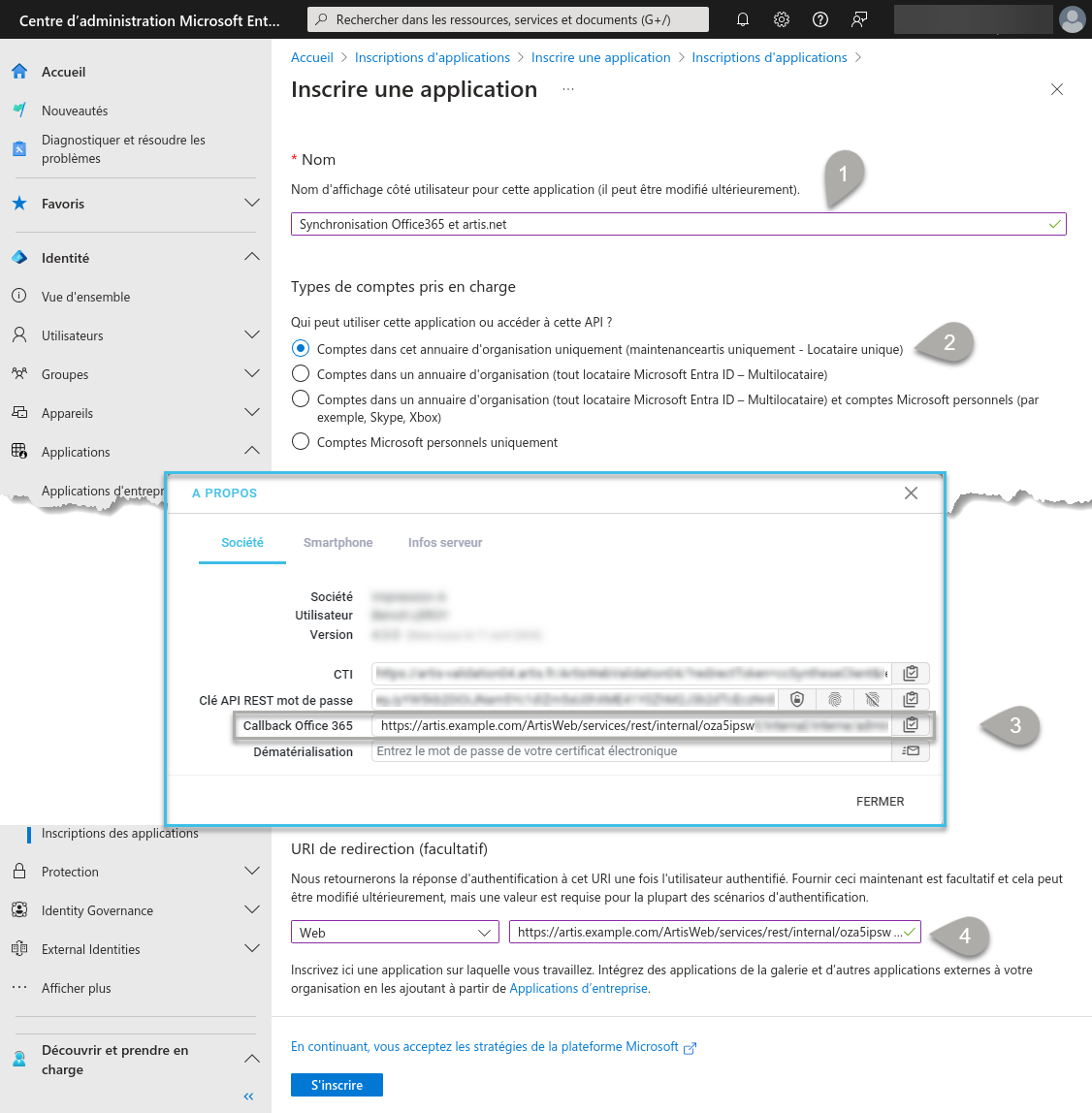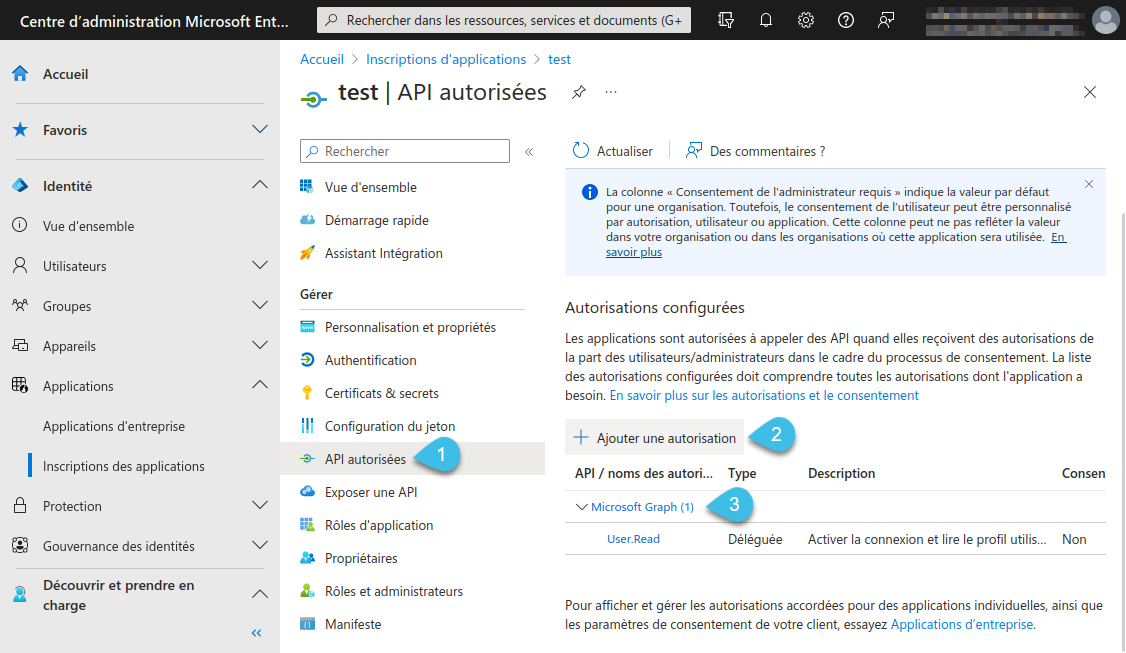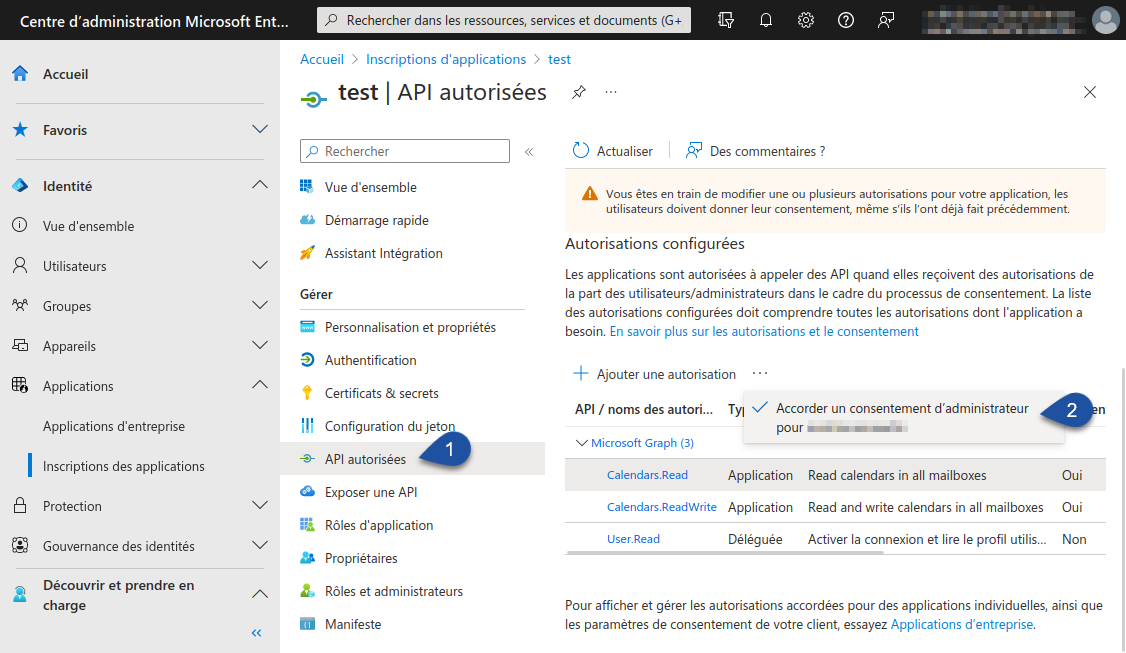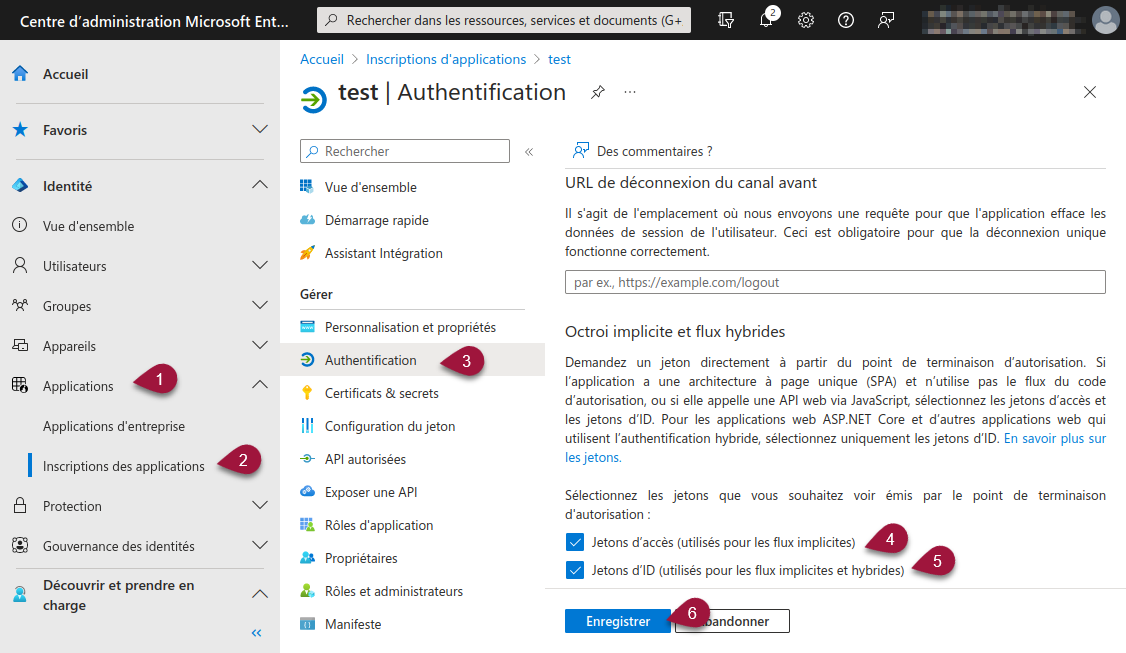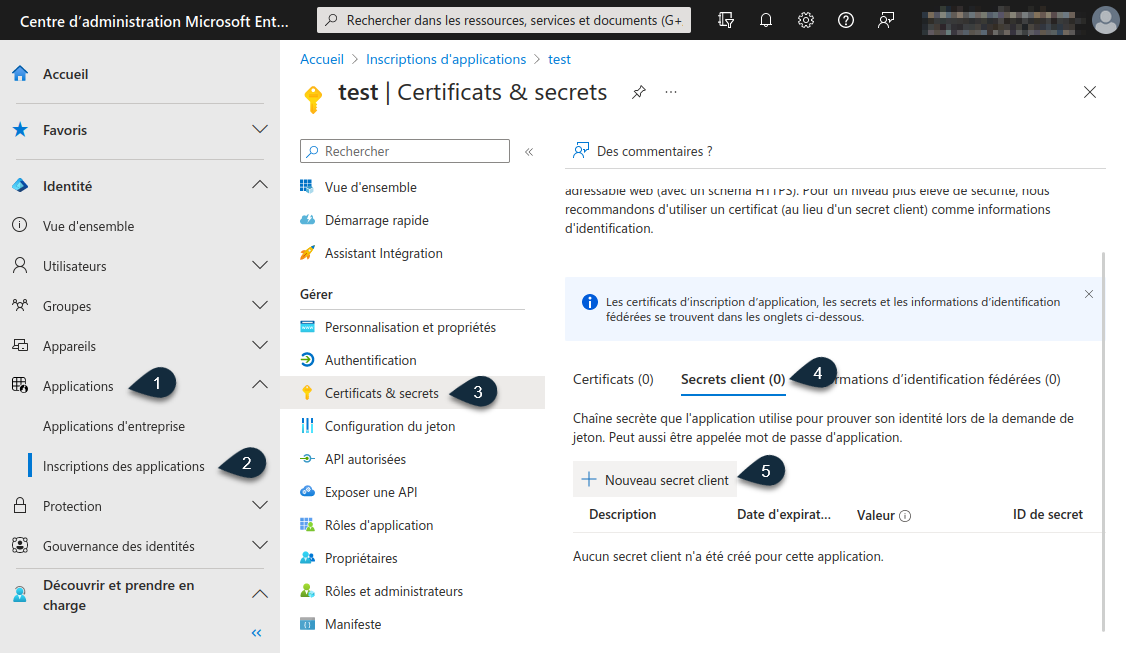![]() > Menu profil utilisateur > Mon profil >
> Menu profil utilisateur > Mon profil >
Synchronisation Office365¶
Procédure¶
Pour mettre en place une synchronisation des calendriers externes Office365 avec artis.net, il est nécessaire d’inscrire cette dernière sur le portail Entra ID (nouveau nom d’Azure AD).
Ouvrir un navigateur pour accéder au Centre d’administration Microsoft Entra ID et se connecter à l’aide d’un compte compatible.
Dans le volet de navigation à gauche, se rendre dans Identité > Applications > Inscriptions des applications
Sélectionner alors Nouvelle inscription puis remplir les champs de la page Inscrire une application comme suit :
Nom :
Synchronisation Office365 et artis.netTypes de comptes pris en charge : sélectionner
Comptes dans cet annuaire d'organisation uniquementURI de redirection : Depuis votre artis.net, dans le menu “A propos”, copier le contenu du champ Callback Office 365 en cliquant sur le bouton
 .
.
Rebasculer ensuite sur l’application en cours de création sur l’interface d’administration d’Entra, sélectionner une plateforme de typeWebet coller dans le champ à côté l’URI de redirection.
Valider avec le bouton S’inscrire.
Sur la page qui s’affiche alors, noter les éléments suivants :ID d’application (client) (ou client_id)
ID de l’annuaire (locataire) (ou tenant_id)
Ajouter des autorisations à la nouvelle application ajoutée comme suit :
se rendre dans le menu API autorisées de l’inscription d’applications, et cliquer sur le bouton Ajouter une autorisation
choisir la famille d’API Microsoft Graph
cliquer sur Autorisations d’application et ajouter les autorisations suivantes :
Calendars.ReadCalendars.ReadWriteUser.Read.All
sur la même page, cliquer sur Autorisations déléguées et ajouter les autorisations suivantes
Calendars.ReadCalendars.Read.SharedCalendars.ReadWriteCalendars.ReadWrite.SharedMail.ReadWriteMail.SendUser.ReadBasic.Alloffline_accessopenid
Un administrateur de locataire doit accorder un consentement préalable à l’application en cours de configuration.
Les administrateurs de locataires fournissent ce consentement dans cette même page API autorisées en sélectionnant Accorder le consentement administrateur.L’application doit avoir accès aux autorisations via un jeton (token).
Ces jetons sont mis à disposition dans le menu Inscriptions d’applications d’Entra ID. Sélectionner l’application et aller dans Authentification pour cocher les jetons à émettre :La gestion des informations d’identification du client s’effectue dans la page Certificats et secrets.
Le mot de passe d’une application (également appelé “secret client”, ou “secret d’application”) est généré par Entra ID. Cette génération est effectuée via le bouton Nouveau secret client.
À ce stade, copier la chaîne du secret dans le Presse-papiers afin de pouvoir la communiquer à ARTIS AVANT de valider avec Enregistrer. En effet, cette chaîne ne s’affichera plus par la suite.
Transmettre au service technique d’ARTIS les éléments suivants :
ID d’application (client) (ou client_id) :
exemple de format tel qu’imposé par Microsoft :99999999-9z99-999d-bb9e-9f9cb9e99f9ID de l’annuaire (locataire) (ou tenant_id) :
exemple de format tel qu’imposé par Microsoft :fa2do2f-2e2-2ae2-2f22-c22a222d2222La valeur du secret de l’application (1) (et non l’ID du secret) :
exemple de format tel qu’imposé par Microsoft :ddD7D~dDddDDdddDddDdD6DdDddDdddYddd2d
Que faire si la valeur du secret a changé ?¶
La valeur du secret a une durée de vie. Lorsque celle-ci arrive à expiration, l’utilisateur a la possibilité de mettre à jour l’information dans artis.net pour éviter de contacter ARTIS. Pour ce faire :
Ouvrir le menu Menu Paramétrage > Paramètres généraux > Gérer les tables de décision
Rechercher et accéder à la table
EntraID_Secret_Domaines_TechniquesCliquer sur le bouton

À la première modification :
Cliquer sur le bouton

Sélectionner le domaine s’il y en a plusieurs d’interfacés (sélectionner Tous à défaut),
Renseigner la nouvelle valeur dans la colonne “Secret”,
Cliquer sur le bouton
 ou F2
ou F2
Lors des modifications suivantes :
Renseigner la nouvelle valeur dans la colonne “Secret”,
Cliquer sur le bouton
 ou F2
ou F2