![]() > Menu ERP > Affaires > Gérer les affaires >
> Menu ERP > Affaires > Gérer les affaires >
Créer une affaire¶
Menu ERP > Affaires > Gérer les affaires
Remarque :
Bien que l’utilisation d’une affaire soit recommandée, elle n’est pas obligatoire dans le processus de vente.
À partir de la version 4.3 d’artis.net, via la table de décision
TD_NOTIFICATION_CHANGEMENT_ETATil est possible d’envoyer une notification ou un mail au commercial en charge du client/prospect lors de la création ou du changement d’état de l’affaire, même s’il n’est pas lié à celle-ci.
Accès¶
Une affaire peut-être créée par plusieurs menus et écrans de la solution artis.net. L’intérêt de le faire depuis un devis, une commande ou depuis la synthèse client, est que les éléments seront directement prérenseignés dans la nouvelle affaire.
Utilisateur disposant de la licence ERP¶
Depuis un devis commercial¶
Ouvrir le menu Menu ERP > Ventes > Devis commerciaux > Gérer les devis commerciaux,
Ouvrir le devis,
Cliquer sur le bouton

Dans le champ “Affaire”, cliquer sur le bouton
 (1)
(1)Suivre les étapes de création,
Cliquer sur le bouton
 ou F2
ou F2
Remarque :
(1) Il est également possible d’associer/dissocier une affaire existante en utilisant les boutons

Depuis une commande client¶
Ouvrir le menu Menu ERP > Ventes > Commandes clients > Gérer les commandes client
Ouvrir la commande,
Cliquer sur le bouton

Dans le champ “Affaire”, cliquer sur le bouton
 (1)
(1)Suivre les étapes de création,
Cliquer sur le bouton
 ou F2
ou F2
Remarque :
(1) Il est également possible d’associer/dissocier une affaire existante en utilisant les boutons

Les informations de la commande sont reprises pour compléter les informations de l’affaire. Le numéro de l’affaire est reporté dans la zone Affaire de la commande.
La marge est calculée en faisant la différence entre prix de vente et coût de revient.
Selon le choix CA Com ou Coût, la marge est positive ou négative. Dans le cas où la gestion des dossiers de rachat/reprise n’est pas activée, le montant du solde du rachat de dossier est géré par un article d’ajustement.
Utilisateur disposant de la licence CRM¶
Depuis le portefeuille¶
Ouvrir le menu Menu CRM > Portfeuille
Cliquer sur le bouton

Suivre les étapes de création,
Cliquer sur le bouton
 ou F2
ou F2
Depuis un devis commercial¶
Ouvrir le menu Menu CRM > Devis,
Ouvrir le devis,
Cliquer sur le bouton

Dans le champ “Affaire”, cliquer sur le bouton
 (1)
(1)Suivre les étapes de création,
Cliquer sur le bouton
 ou F2
ou F2
Remarque :
(1) Il est également possible d’associer/dissocier une affaire existante en utilisant les boutons

Depuis une action¶
Ouvrir le menu Menu CRM > Actions,
Ouvrir l’action,
Cliquer sur le bouton Saisir le compte rendu,
Une fois le compte-rendu saisi, sélectionner “Créer une affaire” dans la liste déroulante de la section Suite à donner.
Depuis la synthèse client¶
Ouvrir le menu Menu Accès rapide > Synthèse client
Rechercher et sélectionner le client,
Cliquer sur le bouton

Suivre les étapes de création,
Cliquer sur le bouton
 ou F2
ou F2
Consulter également cette page pour plus d’informations sur la synthèse client.
Étapes de création¶
Remarque :
D’autres éléments peuvent être associés aux affaires, ajoutant des sections avec des champs éventuellement obligatoires à la création/modification d’une affaire :
Des groupes de caractéristiques, consulter Gérer les groupes de caractéristiques,
Des classifications, consulter Classifications sur les affaires.
Onglet Détails¶
Champ |
Précisions |
Accessible/visible pour un utilisateur ne disposant que de la licence CRM |
|---|---|---|
Client / prospect |
• Champ obligatoire. |
Oui |
Site |
• Champ obligatoire. |
Oui |
Activité principale |
• Nécessite la gestion des activités/métiers, |
Oui |
Contact |
• Utiliser le bouton |
Oui |
Objet |
• Titre/résumé de la commande, |
Oui |
Prestataire |
• Champ obligatoire, |
Oui |
Commercial |
• Champ obligatoire, |
Oui |
Responsable projet |
• L’utilisateur sélectionné ne doit pas obligatoirement disposer du rôle Commercial. |
Non |
Commerciaux |
• Utiliser les boutons |
Oui |
Date affaire |
• Champ obligatoire, |
Oui |
Prévue le |
• Champ obligatoire, |
Oui |
Traitée le |
• Lors de la création, cette date n’est pas complétée (vide), |
Oui |
Avant-vente |
• Ce champ n’est visible qu’en modification pour les utilisateurs disposant d’une licence CRM : consulter Les statuts d’une affaire. |
Oui |
Avancement |
• L’avancement est exprimé en pourcentage et est actualisé automatiquement à chaque fois que le statut avance : |
Oui |
Après-vente |
• Ce champ n’est visible qu’en modification : consulter Les statuts d’une affaire. |
Non |
Confiance |
• Il s’agit du niveau d’assurance que la société a, pour que l’affaire finisse “Gagnée”. Les valeurs possibles sont celles définies dans la table de libellés |
Oui |
Date validation |
• Non utilisée lors de la création, consulter Valider, dévalider une affaire. |
Non |
☐ Validée |
• Non utilisée lors de la création, consulter Valider, dévalider une affaire. |
Non |
Interlocuteurs |
• En visualisation de l’affaire, regroupe tous les contacts des devis et commandes liées à l’affaire. Ce champ n’est donc pas modifiable directement, il faut pour cela modifier les contacts sur les éléments liés. |
Oui |
Date de création |
• Non accessible, |
Oui |
Date de modification |
• Non accessible, |
Oui |
Section CA et marges projetés¶
Cette section est disponible à partir de la version 4.3 d’artis.net.
Ces nouveaux champs concernent le détail de l’affaire et de nouvelles colonnes dans la Synthèse client, le portefeuille des affaires et la recherche thématique des Affaires, ainsi que dans l’extraction des affaires en ce qui concerne la partie ERP (nouvelle requête à partir de la V4.3).
La gestion de ces champs et colonnes est conditionnée par des paramètres, voir ci-dessous.
Afin de pouvoir saisir un montant estimé dans les champs concernant les CA et marges, cocher la ☐ case qui se trouve devant le champ concerné.
Ce montant saisi sera alors visible dans les éditions indiquées plus haut, soit sous forme de colonne à part entière, soit dans une pop-up.
Champ |
Précisions |
|---|---|
☐ CA projeté |
Totaux du CA et de la marge des devis, qui peut être manuellement estimé si l’affaire ne contient aucun devis/commande. Ce calcul peut cependant être modifié via un paramètre. |
☐ Marge projetée |
Sont exclus du CA et de la marge projeté les devis à l’état Refusé ou Archivé. Peut être manuellement estimée. |
☐ CA SSC projeté |
Totaux du CA et de la marge estimée annuelle sur les lignes de contrat des devis/commandes. Peut être manuellement estimé si l’affaire ne contient aucun devis/commande. |
☐ Marge SSC projetée |
La marge SSC annuelle = “CA SSC annuel” - “CR des couts des RFP renseignés sur les lignes de contrats”. L’affichage de ce champ est paramétrable. |
Section CA et marges commande¶
Cette section est disponible à partir de la version 4.3 d’artis.net.
Ces nouveaux champs concernent le détail de l’affaire et de nouvelles colonnes dans la Synthèse client, le portefeuille des affaires et la recherche thématique des Affaires, ainsi que dans l’extraction des affaires en ce qui concerne la partie ERP (nouvelle requête à partir de la V4.3).
La gestion de ces champs et colonnes est conditionnée par des paramètres, voir ci-dessous.
Afin de pouvoir saisir un montant estimé dans les champs concernant les CA et marges, cocher la ☐ case qui se trouve devant le champ concerné.
Ce montant saisi sera alors visible dans les éditions indiquées plus haut, soit sous forme de colonne à part entière, soit dans une pop-up.
Champ |
Précisions |
|---|---|
☐ CA commande |
Totaux du CA et de la marge des commandes, qui peut être manuellement estimé si l’affaire ne contient aucun devis/commande. Les commandes à l’état Annulé ou Archivé sont exclues du calcul. |
☐ Marge commande |
Les commandes à l’état Annulé ou Archivé sont exclues du calcul. |
☐ CA SSC commande |
Les commandes à l’état Annulé ou Archivé sont exclues du calcul. |
☐ Marge SSC commande |
La marge SSC annuelle = “CA estimé annuel” - “CR des RFC estimé”. |
Paramètres d’affichage¶
Menu Paramétrage > Paramètres généraux > Gérer les paramètres
CA_MARGE_SSC_COMMANDE¶
Ce paramètre concerne tous les champs se rapportant aux commandes, section CA et marges commande.
Si ce paramètre est ☐ non coché, il est toujours possible de renseigner un montant dans les différents champs, tant qu’il n’existe pas de devis et/ou de commande rattachés à l’affaire.
Avec un login ERP, dans le menu Extraire les affaires, les informations de commande sont toujours visibles, même si le paramètre est décoché.
Paramètre
CA_MARGE_SSC_COMMANDEValeur :
☑ : l’utilisateur voit les champs “CA projeté”, “Marge projetée”, “CA SSC projeté” et “Marge SSC projetée” dans la section CA et marges commande,
☐ : Non visible. C’est la valeur par défaut.
CUMUL_SAISI_CALCULE¶
Ce paramètre concerne tous les champs des sections CA et marges projetés et CA et marges commande.
Lors de l’utilisation de ce paramètre, une indication sous le CA (Projeté, commande et SSC) permet d’indiquer quel est le montant saisi.
Si ce paramètre est coché, il est toujours possible de saisir ou modifier les montants saisis dans les différents champs même si un devis et/ou une commande sont présents sur l’affaire.
Paramètre
CUMUL_SAISI_CALCULEValeur :
☑ : Montant = Saisie + Document (hors statuts Refusé et Archivé pour les devis et Annulée et Archivée pour les commandes).
☐ : C’est la valeur par défaut.
Si présence de documents, alors Montant = somme des montants des documents (hors statuts Refusé et Archivé pour les devis et Annulée et Archivée pour les commandes),
Sinon, Montant = Montants saisis.
MARGE_SSC¶
Ce paramètre concerne la marge SSC projetée et la marge SSC Commande.
Ce paramétre s’applique indifféremment pour tous les utilisateurs, qu’ils disposent d’une licence CRM ou ERP.
Paramètre
MARGE_SSCValeur :
☑ Affichage de la Marge SSC annuelle (CA estimé annuel - CR des RFC estimé).
☐ Non visible. C’est la valeur poar défaut.
Onglet Devis / Commande¶
L’utilisateur peut directement depuis cet onglet :
 Associer un devis ou une commande existant(e),
Associer un devis ou une commande existant(e), Dissocier un devis ou une commande existant(e).
Dissocier un devis ou une commande existant(e).
Onglet Actions¶
L’utilisateur peut directement depuis cet onglet :
Voir et accéder au détail des actions liées,
 Associer une action existante,
Associer une action existante, Dissocier une action existante.
Dissocier une action existante.
Onglet Pièces jointes¶
L’utilisateur peut gérer depuis cet onglet les  Pièces jointes de l’affaire.
Pièces jointes de l’affaire.
En consultation de l’affaire, si l’onglet ne contient aucun élément, alors l’onglet n’est pas visible.
Onglet Commentaires¶
L’utilisateur peut gérer depuis cet onglet les commentaires de l’affaire.
L’onglet n’est visible qu’en modification.
En visualisation, son contenu est fusionné avec l’onglet Échanges.
Onglets visibles après enregistrement¶
Onglet Financement / Rachat-reprise¶
L’utilisateur peut directement depuis cet onglet :
 Modifier un dossier de rachat/reprise ou de financement,
Modifier un dossier de rachat/reprise ou de financement, Supprimer un dossier de rachat/reprise ou de financement,
Supprimer un dossier de rachat/reprise ou de financement, Visualiser le détail d’un dossier de rachat/reprise ou de financement,
Visualiser le détail d’un dossier de rachat/reprise ou de financement,
Attention !
Pour un utilisateur ne disposant que de la licence CRM, deux habilitations sont utilisées pour définir les droits de cette population :
🔘 Accessible : permet à l’utilisateur de visualiser les dossiers associés à l’affaire,
Visualiser : permet à l’utilisateur d’accéder aux dossiers (lien cliquable).
Les autres droits (Ajouter, modifier, supprimer, etc.) n’ont d’effet que pour les utilisateurs disposant d’une licence ERP.
Onglet Échanges¶
Cet onglet permet de gérer les communications avec le client relatives à l’affaire. Le fonctionnement est similaire à celui d’une DIT.
Consulter Gestion des mails, échanges et commentaires.
Onglet Suivi de projet¶
Cet onglet permet d’avoir une visualisation de l’activité liée à l’affaire.
Consulter Suivre les commandes et les affaires.
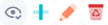
 pour créer au besoin un nouveau contact chez le client.
pour créer au besoin un nouveau contact chez le client. de l’affaire, en haut à gauche de l’écran,
de l’affaire, en haut à gauche de l’écran, 