ccOrganisation
![]() > Menu ERP >
> Menu ERP >
> Tiers¶

Au sens artis.net, un Tiers ou une organisation est un groupement, une entreprise ou un organisme public. Elle peut être composée de plusieurs autres organisations ou faire partie d’une autre organisation plus vaste. Elle a donc des liens avec d’autres organisations, nommés pour décrire la relation entre ces organisations. Par exemple, des filiales qui ont chacune une entité juridique propre et qui une relation de type “mère-fille” avec leur siège social.
Clients
Autres tiers
Organisations internes
Contrôle des organisations
Types d’organisation¶
Organisation interne¶
C’est une organisation qui utilise le logiciel artis.net et dont les activités sont “gérées” dans artis.net :
Les achats,
Les ventes,
Les SSC,
Les services,
Etc.
Plusieurs organisations internes peuvent cohabiter dans le logiciel (par exemple, la société holding et ses différentes filiales).
Organisation externe¶
Il s’agit des Tiers avec lesquels s’exerce l’activité de l’entreprise : clients, fournisseurs, fabricants, financeurs, transporteurs, etc. Une organisation peut avoir plusieurs rôles, un client peut être aussi fournisseur, un fournisseur peut être sous-traitant, etc.
Clients¶
Fournisseurs¶
Sous-traitants et commanditaires¶
Relations¶
Les relations sont indispensables. Elles précisent de quelle manière “travaillent” les tiers avec les organisations internes pour chaque activité. Elles sont également nommées “Relation Client-Fournisseur” ou “Chaîne de facturation”.
Une relation a plusieurs types possibles :
Suspect (1),
Prospect,
Client,
Ancien client : sélection disponible si la relation Actif a été préalablement enregistrée,
Hors cible : sélection disponible sur une fiche client exitante (indisponible à la création d’un client) pour les relations de type Prospect : désigne un client pour lequel la relation commerciale sera impossible, comme par exemple s’il ne gère pas l’activité Télécom.
(1) Cette fonctionnalité est disponible à partir de la version 4.3 d’artis.net, consulter Créer un suspect/prospect.
La relation est un élément obligatoire. Elle permet de savoir quelles sont les interactions entre les tiers et les organisations internes dans la chaîne de vente, la chaîne des achats, dans les SSC ou encore dans les articles. Les éléments sont :
Qui commande,
Qui est livré,
Qui est facturé,
Qui paye.
Lorsqu’une seule organisation interne est gérée dans le logiciel artis.net ou lorsque l’opérateur ne travaille que pour une seule organisation interne parmi plusieurs, la relation avec l’organisation est automatiquement positionnée.
Lorsque l’opérateur travaille avec plusieurs organisations internes, celui-ci devra préciser la ou les relations à mettre en place pour chaque organisation interne via le bouton  Ajouter une relation.
Ajouter une relation.
Des informations sont propres à cette relation, exemple : le mode de règlement. Cela permet ainsi de définir un mode de règlement différent entre un client et plusieurs organisations internes. Ces informations sont :
Les classifications,
Les adresses privilégiées,
Les informations comptables,
Des identifiants,
Le mode de règlement.
Unité organisationnelle¶
Les unités organisationnelles concernent les Organisations Internes.
Eléments communs¶
Certains éléments décrits ci-dessous sont communs aux différents types d’organisations.
S’il existe des particularités en fonction du type d’organisation, des précisions sont apportées sur les pages dédiées.
Onglet Fiche principale¶
Champ “Type de client”¶
Ce champ n’apparaît qu’en création d’organisation et uniquement lorsque la dématérialisation Chorus a été mise en place. L’utilisateur doit alors définir si l’organisation qu’il crée est une structure privée ou publique.
S’il s’agit d’une structure publique, le champ SIRET devient notamment obligatoire.
Champ “Code”¶
C’est le code unique qui est présent dans artis.net pour identifier une organisation.
En création d’organisation, le champ est rempli avec la valeur “Organisation en cours de création”. Cela signifie que c’est artis.net qui va définir sa valeur, en fonction d’une règle de numérotation qui aura été préalablement définie.
Cependant, le champ reste modifiable s’il est souhaitable de définir une valeur différente.
Par ailleurs, ce champ contient également le bouton  qui a pour objectif de pouvoir créer un tiers à partir d’un autre tiers, comme par exemple une organisation qui serait à la fois Client ET Fournisseur. ARTIS recommande alors de ne pas créer deux organisations distinctes mais d’utiliser la même pour lui donner un nouvelle relation.
qui a pour objectif de pouvoir créer un tiers à partir d’un autre tiers, comme par exemple une organisation qui serait à la fois Client ET Fournisseur. ARTIS recommande alors de ne pas créer deux organisations distinctes mais d’utiliser la même pour lui donner un nouvelle relation.
Consulter Créer un tiers à partir d’un tiers.
Champ “SIRET”¶
Ce champ peut contenir indifféremment un SIRET (14 chiffres : SIREN + NIC) comme un SIREN (9 chiffres).
Si c’est un SIRET qui est saisi, alors le SIREN et le NIC sont également affichés dans ce champ.
Rappel des acronymes
SIREN : Système d’Identification du Répertoire des ENtreprises
SIRET : Système d’Identification du Répertoire des ETablissements
NIC : Numéro Interne de Classement INSEE
Dans le cas où la solution artis.net est multi-organisations, le bouton  du champ sert à ajouter une relation pour une organisation interne ‘B’ pour un tiers qui aurait déjà une relation avec une organisation interne ‘A’. L’objectif ici est de se partager les informations du tiers entre plusieurs organisations internes, plutôt que de créer deux comptes. Ce droit est conditionné par le paramètre
du champ sert à ajouter une relation pour une organisation interne ‘B’ pour un tiers qui aurait déjà une relation avec une organisation interne ‘A’. L’objectif ici est de se partager les informations du tiers entre plusieurs organisations internes, plutôt que de créer deux comptes. Ce droit est conditionné par le paramètre AUTORISER_CREATION_ORG_PAR_SIRET lui-même soumis à licence. Contacter ARTIS pour plus d’informations.
Création d’une organisation depuis une interface externe, l’API INSEE¶
Sous réserve du paramétrage adéquat, il est possible de récupérer une partie des informations (notamment la raison sociale, la forme juridique, etc.) à partir du service proposé par l’INSEE :
renseigner le champ “SIRET”,
cliquer sur le bouton

si l’adresse renvoyée par l’INSEE trouve une correspondance dans le référentiel artis.net, alors les champs sont automatiquement renseignés (1),
sinon, sélectionner l’adresse correspondante (source INSEE ou Référentiel artis.net).
Remarque :
Si l’utilisateur saisit le SIRET d’un site secondaire, ce sont bien les informations du site principal (siège social de la société) qui seront sauvegardées. L’utilisateur a par la suite la possibilité d’ajouter les sites secondaires, toujours via l’utilisation de l’API INSEE.
Consulter l’API INSEE.
Saisie obligatoire et contrôles¶
Certains contrôles peuvent être appliqués sur ce champ, gérés dans la table de décision TD_CONTROLE_IDENTIFIANT.
Au besoin, si une organisation n’a pas de SIRET ou s’il est inconnu au moment de la création de l’organisation, l’utilisateur a la possibilité de cocher la case ☐ Sans SIRET
Champ “Forme juridique”¶
Les valeurs possibles du champ correspondent aux libellés disponibles dans la table de libellés Forme juridique
Comme pour le SIRET, cette information peut être rendue obligatoires en fonction du paramétrage de la table de décision TD_CONTROLE_IDENTIFIANT.
Image, Logo¶
Cette fonctionnalité est disponible à partir de la version 4.3 d’artis.net.
artis.net permet de mettre ici une image ou un logo de l’organisation. Ce logo pourra être sélectionné dans les modèles d’impression des devis commerciaux.
Adresse principale¶
L’adresse dispose de tous les champs nécessaires à l’acheminement du courrier et à la localisation précise d’un client.
Champs “Adresse”¶
Comme dans une application de cartographie, une recherche est effectuée dans le référentiel en saisissant une valeur dans le champ Adresse 1. Il suffit ensuite de sélectionner l’adresse dans la liste des choix.
Si une autre donnée a été préalablement sélectionnée, les résultats affichés sont filtrés : par exemple, si une ville a été sélectionnée, la recherche se portera que sur les rues de cette ville.
Les autres champs Adresse 2, 3 et 4 permettent d’apporter des précisions (Nom de lieu dit, N° de bâtiment, etc.).
Champs “Code Insee” et “Commune”¶
Ils permettent d’identifier précisément la commune (notamment lorsqu’un code postal est partagé par plusieurs villes, ou qu’il y a un bureau distributeur, un CEDEX, etc.).
Champs “Code Postal” et “Code CEDEX”¶
Il s’agit de la composante postale de l’adresse, répondant à la norme AFNOR de saisie des adresses.
En cochant la case, l’utilisateur définit que l’adresse postale utilise un CEDEX (Courrier d’Entreprise à Distribution EXceptionnelle).
Saisir l’adresse de manière classique,
Le CEDEX est connu :
☑ cocher la case,
saisir le code (une autocomplétion est proposée),
Il y a un doute sur le code CEDEX :
saisir le code postal,
cliquer sur le bouton
 : artis.net liste les CEDEX pour un code INSEE (commune).
: artis.net liste les CEDEX pour un code INSEE (commune).
Champ “FANTOIR”¶
Anciennement nommé “RIVOLI”, le FANTOIR (Fichier ANnuaire TOpographique Initialisé Réduit) est le code donné par l’administration à la voie au sein d’une commune. Cette information est notamment très utilisée dans le métier Télécom pour les ouvertures de lignes téléphoniques.
Champ “Ville AFNOR”¶
La ville est complétée par la sélection du code postal s’il est saisi. Si une ville différente est saisie, cette nouvelle association Code Postal / Ville sera enregistrée lors de la validation de la fiche tiers.
Champ “Pays”¶
Cette information est obligatoire et utile pour déterminer le régime fiscal et la TVA du tiers.
Champs “Latitude”, “Longitude” et Bouton “Vérifier l’adresse”¶
Les coordonnées GPS seront automatiquement renseignées si une adresse proposée lors de la saisie est sélectionnée.
Cette information sert notamment aux techniciens pour disposer des coordonnées géographiques d’intervention précises sur l’application mobile en cliquant sur le bouton 
Elle est également utilisée pour afficher une carte sur cette même section ou sur la synthèse client.
Le bouton Vérifier l’adresse va quant à lui chercher une correspondance entre une adresse saisie et une adresse du référentiel. Il sert à corriger les adresses existantes, à récupérer le code FANTOIR et à renseigner les coodonnées GPS.
Cliquer sur le bouton

Cliquer sur le bouton Vérifier l’adresse,
Sélectionner l’adresse exacte dans la liste proposée,
Une fenêtre s’ouvre vous permettant de comparer l’adresse préalablement enregistrée et celle sélectionnée : il est possible de récupérer ainsi les anciennes valeurs unitairement en cliquant sur le bouton <
Cliquer sur le bouton
 ou F2
ou F2
Il est également possible de saisir manuellement des coordonées GPS.
Champs “Téléphones”, “Fax”, “Mails” et “Site internet”¶
Ces champs permettent de renseigner les moyens de communications disponibles pour l’organisation.
Dans le cas où la dématérialisation des factures est en place, et qu’un Type de dématérialisation a été défini dans la relation Client/Prospect, alors le champ “Mail 2” est modifié pour “Mail envoi facture” et devient obligatoire.
S’il est renseigné, le champ “Site internet” permet d’accéder directement à ce site depuis la synthèse client.
Champ “Régime fiscal”¶
Ce champ est obligatoire et utile pour déterminer le régime fiscal et la TVA. L’information est calculée en fonction du code pays. La modification reste disponible si nécessaire.
Consulter Régime fiscal.
Onglet Sites¶
Chaque organisation a au moins 1 site, le site principal. Ce site principal contient les informations de la fiche principale. Un site permet d’enregistrer une adresse postale et peut être défini comme adresse commerciale, de livraison, de facturation et d’envoi.
Onglet Interlocuteurs / Collaborateurs¶
Dans chaque organisation, des interlocuteurs peuvent être enregistrés. Dans le cas d’une organisation interne, il ne s’agit pas d’interlocuteurs mais de collaborateurs. Pour chaque interlocuteur, il est possible de renseigner plusieurs informations :
Domaine ou fonction de l’interlocuteur,
Un usage, par exemple : Affaire,
Une localisation, par exemple : Bureau,
Une disponibilité, par exemple : Tous les jours,
Des médias : téléphone, fax, Courriel, adresse postale,
Son appartenance à un ou des sites,
Pour les collaborateurs, son appartenance à une ou plusieurs unité(s) organisationnelle(s) et ses missions,
Etc.
Si des champs venaient à manquer, il est possible d’en ajouter via les Groupes de caractéristiques.
Onglet Identifiants¶
L’onglet Identifiants d’une organisation permet de gérer les identifiants légaux. Les champs proposés correspondent au groupe de caractéristiques “Identifiants”.
Les libellés et types de champs ne sont pas modifiables. Il est cependant possible de les rendre obligatoires et indexables, pour permettre les recherches sur leur valeur dans la recherche rapide CTRL + K
Il n’y a pas de contrôle sur la saisie de ces informations.
Remarque :
Si un autre groupe de caractéristiques a été lié aux Organisations, une nouvelle section sera affichée dans ce même onglet. Ces champs complémentaires peuvent être obligatoires, en fonction du paramétrage.
Champ “Capital”¶
Ce champ vous permet de saisie le Capital social d’une société. Le but peut être par exemple de lister des entreprises en fonction de ce critère.
Champ “NAF”¶
Le code NAF (Nomenclature nationale d’Activités Française) ou APE (Activité Principale Exercée) classifie en France les entreprises par leur métier. Il est composé de 4 chiffres séparés par un point + 1 lettre.
Le but de le renseigner peut être par exemple de lister les organisations en fonction de ce critère.
Champ “RCS”¶
Le numéro RCS (Registre du Commerce et des Sociétés) d’une société est composé de la mention RCS, du lieu d’immatriculation, d’une lettre (A pour commerçant, B pour société), et du numéro SIREN.
Champ “SIREN Européen”¶
Ce champ permet de saisir le numéro du Système Informatique pour le Répertoire des ENtreprises et de leurs Établissements (SIREN) de l’organisation.
Champ “TVA Intracommunautaire”¶
En général, cette information est imprimée sur la facture adressée au client (selon le paramétrage de l’imprimé).
En France, le numéro de TVA intracommunautaire est constitué du code FR, d’une clé informatique sur 2 chiffres et du numéro de SIREN de l’entreprise (9 chifrres).
Champ “Identifiant Créancier SEPA”¶
L’ICS ne concerne que les organisations de type organisation interne. Il est inutile de la renseigner pour les autres types d’organisation. Il permet la gestion des prélèvements SEPA.
Champ “Autre Code”¶
Ce champ permet de saisir un code différent de celui enregistré dans artis.net (par exemple dans un logiciel externe).
Champ “Code reprise ou ancien”¶
Cet identifiant n’est pas toujours présent. Il s’agit d’une valeur correspondant à un identifiant du client dans le système d’information antérieur à artis.net.
Champ “Tahiti”¶
Il s’agit d’un identifiant utilisé en Polynésie française. Consulter https://www.ispf.pf/rte
Champ “RIDET”¶
Répertoire d’Identification Des Entreprises et des ETablissements : il s’agit d’un identifiant utilisé uniquement en Nouvelle Calédonie. Consulter https://www.isee.nc/ridet
Champ “CRM”¶
Ce champ permet de saisir l’identifiant existant dans un éventuel CRM externe à artis.net.
Onglet Coordonnées bancaires¶
Cet onglet permet de renseigner les informations bancaires de l’organisation.
L’onglet n’apparaît pas s’il ne contient aucune valeur.
Des contrôles sont effectués à l’ajout, consulter Gérer les coordonnées bancaires d’un client ; la suppression d’une coordonnée bancaire et la résiliation d’un mandat y sont également expliquées.
Ajouter un compte bancaire¶
Cliquer sur le bouton
 Ajouter un compte bancaire,
Ajouter un compte bancaire,Saisir le code BIC puis valider. Une organisation de type banque avec le BIC correspondant doit exister,
Saisir le Code IBAN et la Domiciliation. Voir Contrôle des données,
Vérifier la case Prélèvement par défaut,
Il est possible d’enchainer avec la création du mandat, sinon cliquer sur le bouton

Ajouter un Mandat¶
Le mandat est relatif à un compte bancaire enregistré dans l’onglet Coordonnées bancaires du client. Il faut être en modification pour ajouter un nouveau mandat. Des contrôles de la saisie sont effectués.
Cliquer sur le bouton

Sélectionner l’organisation interne,
Saisir Référence Unique de Mandat. Le RUM est unique, quelle que soit l’organisation. Par souci de facilité, pour le premier mandat, indiquer le code du client suivi d’un numéro d’ordre. Par exemple, pour un deuxième mandat pour le client 01672608, saisir 01672608-02,
Saisir la date de signature du mandat,
Ne pas compléter la date de résiliation du mandat,
Cliquer sur le bouton
 ou F2
ou F2
Le bouton  Mandat de prélèvement permet alors de :
Mandat de prélèvement permet alors de :
Imprimer le mandat de prélèvement,
Envoyer le mandat de prélèvement par mail.
En accédant à ces menus, une fenêtre s’ouvrira permettant de sélectionner le mandat à imprimer. Si les coordonnées bancaires ne sont pas renseignées, un imprimé pré-rempli avec les informations sera tout de même édité.
Onglet Commentaires¶
Cet onglet permet de saisir des commentaires internes sur l’organisation.
L’onglet n’apparaît pas s’il ne contient aucune valeur.
Onglet Pièces jointes¶
Permet d’insérer des documents relatifs à l’organisation.
L’onglet n’apparaît pas s’il ne contient aucune valeur.
Consulter cette page.
Onglet Wiki¶
Ce module est optionnel, contacter ARTIS pour plus d’informations.
Cet onglet permet d’ajouter des pages de type Wiki pour un tiers en particulier. La gestion des pages wiki est décrite sur cette page.
L’onglet n’apparaît pas s’il ne contient aucune valeur.
La table de décision TD_SECTION_WIKI permet de définir le nombre et le nom de chaque section qui sera présente dans cet onglet. Consulter Table de décision TD_SECTION_WIKI.
Attention !
Les informations écrites ici ne sont pas présentes dans le menu Menu Wiki > Voir toutes les pages mais seront disponibles via la recherche rapide en précédant celle-ci du mot clé wiki.
Gestionnaire de mots de passe¶
Ce module est optionnel, Contacter ARTIS pour plus d’informations.
Ce bouton  permet de gérer de manière sécurisée des mots de passe relatifs au tiers et aux sites dans artis.net.
permet de gérer de manière sécurisée des mots de passe relatifs au tiers et aux sites dans artis.net.
Remarque :
Les fiches biens et équipements disposent également de cette fonctionnalité.
Les identifiants enregistrés ici seront présentés dans un onglet Mot de passe sur les DIT et les IT enregistrées sur le bien, avec ceux concernant le site et/ou le client.
Consulter Gestionnaire de mots de passe.
Suivi des modifications¶
Ce menu permet d’afficher la liste des modifications qui ont été effectuées sur la fiche en mode :
Création,
Mise à jour,
Suppression.
Il est possible de filtrer par :
Evènement,
Objet,
Période.
Le tableau est constitué des colonnes suivantes :
Opération,
Objet,
Relation,
Utilisateur,
Date,
Ancienne valeur,
Nouvelle valeur.
Relations entre les tiers¶
Le schéma ci-dessous présente les relations entre les tiers dans artis.net.
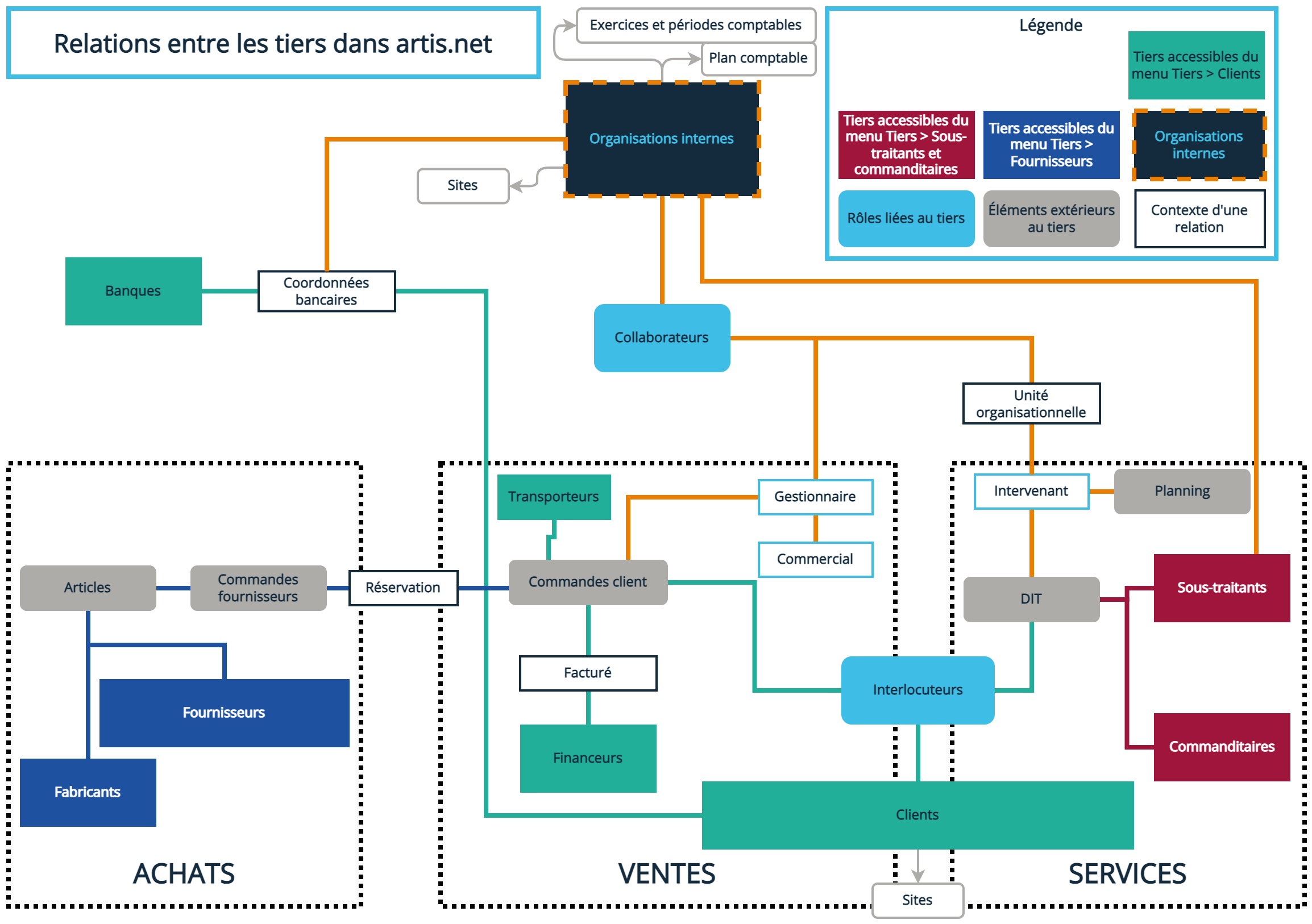
 permet d’accéder à d’autres fonctions :
permet d’accéder à d’autres fonctions : Réactiver l’organisation : apparait uniquement lorsque l’état de la fiche est
Réactiver l’organisation : apparait uniquement lorsque l’état de la fiche est