![]() > Environnement et modules > Affichage, écran, ergonomie >
> Environnement et modules > Affichage, écran, ergonomie >
Pièces jointes#
Les pièces jointes peuvent être insérées notamment dans les éléments suivants :
Demande d’intervention (DIT),
Compte-rendu d’intervention (CRIT),
Commande client,
Affaire,
Dossier de financement,
Solution de service client,
Bien,
Achat - Facture fournisseur,
Tiers - Fiche client,
etc.
Un emplacement est disponible sur chacun de ces éléments, listant par là même les pièces déjà insérées.
La manipulation des pièces jointes (ajout, suppression ou modification) se fait lorsque l’écran est en cours de modification via l’action 

Les fichiers et répertoires peuvent être affichés en mode :
 Liste,
Liste, Icônes,
Icônes, Détails (par défaut).
Détails (par défaut).
Remarque :
La taille maximale autorisée pour un fichier est de 10 Mo.
Colonnes du mode Détails#
Libellé colonne |
Précisions |
|---|---|
Type |
Pictogramme précisant le format du fichier |
Nom |
Libellé du fichier et lien cliquable pour l’ouverture ou le téléchargement |
Actions |
Édition et renommage du fichier ou répertoire |
Accessible client |
☐ Désactivé par défaut : donne accès ou non à la pièce jointe depuis le portail client |
Accessible CRM |
☑ Activé par défaut : donne accès ou non à un utilisateur disposant de la licence CRM |
Description |
Champ texte libre |
Organisation interne |
Permet de classer la pièce jointe dans une organisation définie |
Activité |
Permet de classer la pièce jointe dans une activité définie |
Taille |
Taille du fichier |
Info |
Auteur et date de création / dernière modification |
Insérer une pièce jointe#
Joindre une pièce peut se faire en utilisant le cliquer-glisser sur la zone de dépôt de fichiers ou en cliquant sur 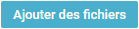
Créer un fichier texte à ajouter#
Utiliser l’action

Choisir Fichier texte,
Un nouveau fichier est ajouté dans la liste des pièces jointes,
L’action
 permet de renommer le fichier,
permet de renommer le fichier,Utiliser l’action

L’écran modification du document s’affiche (1).
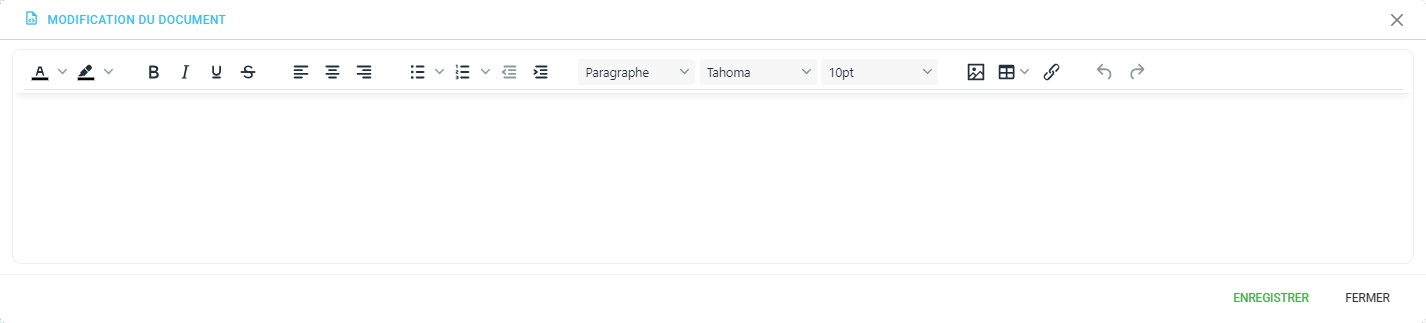
(1) Un fichier ne peut être “vide” pour être enregistré. Si c’est le cas, il ne sera pas conservé à l’enregistrement de la fiche.
Organiser les pièces jointes#
Sur la partie gauche de l’écran de pièce jointe, une arborescence est affichée. Il est possible d’ajouter des dossiers pour organiser les pièces jointes.
 permet d’ajouter :
permet d’ajouter : un fichier texte,
un fichier texte, un répertoire (1),
un répertoire (1),
 permet de renommer un fichier ou un dossier.
permet de renommer un fichier ou un dossier.Utiliser cliquer-glisser pour déplacer les fichiers dans les dossiers.
Utiliser l’arborescence pour accéder au contenu des dossiers.
(1) Un répertoire ne peut être vide. Si c’est le cas, il ne sera pas conservé à l’enregistrement de la fiche.
Ouvrir une pièce jointe#
L’ouverture d’une pièce jointe peut se faire soit en cliquant directement dessus soit en téléchargeant la pièce en local, sur l’ordinateur, qui sera ensuite lue par le logiciel correspondant. Utiliser :
 pour télécharger unitairement un fichier,
pour télécharger unitairement un fichier,Télécharger tout pour générer un fichier compressé au format zip qui sera ensuite téléchargé.
Supprimer une pièce jointe#
Pour supprimer une pièce jointe de la liste, accéder en modification sur l’écran.
Sélectionner la pièce jointe dans la liste,
Cliquer sur le bouton

L’élément est indiqué
 Supprimé après enregistrement,
Supprimé après enregistrement,Cliquer sur le bouton
 pour valider la suppression.
pour valider la suppression.
 Fichier zip
Fichier zip  PDF
PDF  Image
Image  Mail
Mail  Texte
Texte  Document Word
Document Word Document Excel
Document Excel