![]() > Menu ERP > Tarifs > Gérer les tarifs >
> Menu ERP > Tarifs > Gérer les tarifs >
Créer un tarif d’achat commercial relatif à un tarif d’achat¶
Ce tarif est utilisé dans la chaine des ventes, notamment en devis dans la partie CRM, pour déterminer le coût de revient pour les vendeurs (calcul de marge commerciale).
Ce tarif concerne un tarif d’achat commercial qui est relatif au Tarif d’achat.
Menu ERP > Tarifs > Gérer les tarifs
Onglet Caractéristique¶
Cliquer sur le bouton

Saisir :
le code,
le libellé,
Indiquer les dates de début et de fin de validité,
Cocher “en vigueur”,
Dans la section Type de tarif, cocher :
“d’achat commercial”,
“relatif”,
Dans la section Caractéristiques propres au tarif relatif, pour le champ “Algorithme”, sélectionner :
“Le plus cher”,
ou “Le moins cher”,
ou “La référence prioritaire”,
Dans le champ “Tarif de base”, sélectionner “Achat”,
Cliquer sur le bouton
 ou F2
ou F2
Onglet Conditions de vente et d’achat¶
Ouvrir l’onglet Conditions de vente et achat,
Cliquer sur le bouton

Dans la section Accordé par les organisations, vérifier l’organisation interne,
Cliquer sur le bouton
 ou F2
ou F2
Onglet Superpositions¶
S’il existe plusieurs tarifs possibles, il est nécessaire de les hiérarchiser pour indiquer les priorités des uns par rapport aux autres. Si, lors de la recherche du tarif à appliquer, plusieurs tarifs se présentent, artis.net n’appliquera aucun tarif, et la valeur retournée sera zéro.
Ouvrir l’onglet Superpositions,
Cliquer sur le bouton

Hiérarchiser le tarif :
Soit dans la section Ce tarif prend le pas sur :
Cliquer sur le bouton

Rechercher et sélectionner le tarif,
Soit dans la section Ce tarif cède le pas à :
Cliquer sur le bouton

Rechercher et sélectionner le tarif,
Cliquer sur le bouton
 ou F2
ou F2
Onglet Coefficient par catégorie¶
Ouvrir l’onglet Coefficient par catégorie
Cliquer sur le bouton

Sélectionner la classification concernée (en général : “ARTICLES VENDUS” ou “ARTICLES”),
Sélectionner les éléments : Les catégories du 3ème et dernier niveau,
Cliquer sur
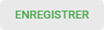
Pour chaque ligne, sélectionner :
le Mode prix (Cœfficient, Cœfficient par prix, Cœfficient par quantité),
la valeur (1).
(1) Il est possible de modifier la valeur en masse en utilisant :
le lien Reporter sur les lignes sélectionnées,
le bouton
Exemple :
Le prix d’achat est d’environ 9.39 €, la marge souhaitée est de 20 % sur cette sous-famille avec ce client : saisir le cœfficient “1.2”.
Onglet Coefficient par article¶
Cliquer sur le bouton

Sélectionner le(s) article(s) concerné(s),
Cliquer sur

Pour chaque ligne, sélectionner :
le Mode prix (Cœfficient, Cœfficient par prix, Cœfficient par quantité),
la valeur (1).
(1) Il est possible de modifier la valeur en masse en utilisant :
le lien Reporter sur les lignes sélectionnées,
le bouton
Attention !
Pour un article, il est possible d’avoir plusieurs prix d’achat de fournisseurs différents. Dans le cas d’un calcul d’un prix basé sur des prix d’achats, le choix est effectué selon la liste déroulante du tarif relatif.
Lors d’une vente à un client par une organisation interne, le prix pourra être calculé uniquement si le prix d’achat retenu est dans un tarif accordé à cette organisation interne.
C’est-à-dire : Si l’organisation interne qui vend n’est pas dans la liste des organisations “Accordé aux organisations” du tarif d’achat du prix d’achat retenu, alors le prix relatif n’est pas calculé.
Dans la mesure du possible, le plus simple est d’accorder les tarifs d’achat des fournisseurs à toutes les organisations internes.
