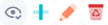![]() > Menu ERP > Tiers > Autres tiers >
> Menu ERP > Tiers > Autres tiers >
> Gérer les organisations de type fournisseur¶
Menu ERP > Tiers > Autres tiers > Gérer les organisations de type Fournisseur
Créer un fournisseur¶
Cliquer sur le bouton
 ou Ctrl+A
ou Ctrl+A
Étape Infos organisation¶
Remarque :
Sous réserve du paramétrage adéquat, il est possible de récupérer une partie des informations (notamment la raison sociale, la forme juridique, etc.) à partir du service proposé par l’INSEE :
renseigner le champ “SIRET”,
cliquer sur le bouton
sélectionner l’adresse correspondante (source INSEE ou Référentiel artis.net).
Pour plus d’informations, contacter ARTIS.
Section Informations principales¶
Saisir le Code fournisseur : ARTIS préconise un code avec la lettre B et 5 chiffres, l’utilisation d’une règle de numérotation automatique est possible.
Attention !
Si le fournisseur existe déjà dans le logiciel de comptabilité, il est nécessaire d’utiliser le même code
Raison Sociale : Saisir la dénomination sociale du fournisseur,
SIRET et Forme juridique : Obligatoire en fonction d’un paramétrage, consulter Contrôle des données,
Rechercher et sélectionner un calendrier existant ou en créer un nouveau,
Renseigner au besoin les autres champs,
Section Adresse principale¶
Saisir Adresse 1 (obligatoire), une liste propose le code postal et la ville associée, si le résultat correspond le sélectionner
Code postal : si le code postal n’est pas complété par la sélection de l’adresse, le saisir
Ville : la ville doit être retrouvée automatiquement à partir des saisie adresse 1 et cp
Pays : utilisé pour déterminer le régime fical et la TVA, complété automatiquement pour les adresses en france, à saisir pour les pays étrangers.
Régime fiscal : Vérifier ou compléter (obligatoire et utile pour déterminer le régime fical et la TVA),
Les coordonnées GPS seront automatiquement renseignées si une adresse proposée lors de la saisie est sélectionnée. Consulter Adresses : coordonnées GPS pour plus de détail.
Section Classifications¶
Renseigner les catégories des éventuelles classifications présentées.
Cliquer sur le bouton
 ou PageDown ⇟
ou PageDown ⇟
Étape Fournisseur¶
On définit dans cet écran les éléments qui paramètrent la relation entre le fournisseur et chaque organisation interne. S’il n’y a qu’une organisation interne ou que l’opérateur est mono-organisation, alors une relation avec cette organisation sera pré-renseignée. S’il y a plusieurs organisations internes, les relations avec celles-ci devront être définies en cliquant sur le bouton  Ajouter une relation.
Ajouter une relation.
Chaque section de la relation doit être contrôlée et modifiée au besoin.
Le bouton  vous permet d’afficher ou de masquer certaines sections.
vous permet d’afficher ou de masquer certaines sections.
Section Facturation¶
Contrôler et modifier au besoin les valeurs pour les champs :
Organisation facturée,
Organisation réglée par,
Adresse de facturation privilégiée,
Mode de règlement,
Code prestataire chez le fournisseur : Il s’agit du code client de prestataire chez le fournisseur. Il apparaît sur la commande fournisseur,
Code prestataire facturé chez le fournisseur : Non utilisé,
Section Comptabilité¶
Contrôler et modifier au besoin les valeurs pour les champs :
Numéro compte collectif,
Code compte auxiliaire et Numéro compte auxiliaire :
Soit à vérifier une fois la fiche client enregistrée (report automatique du code fournisseur), consulter Préfixer les comptes auxiliaires,
Soit saisir les informations, si les données sont spécifiques,
Section Commande¶
Contrôler et modifier au besoin les valeurs pour les champs :
Franco de port,
Type de frais :
Aucun,
Fixe (renseigner alors le montant),
Poids (cliquer alors sur le bouton Saisir les coûts pour renseigner les frais en fonction de bornes),
Prix (cliquer alors sur le bouton Saisir les coûts pour renseigner les frais en fonction de bornes)
Minimum de commande,
Activer ou désactiver les options :
Utilise le conditionnement :
☑ : la quantité globale est imprimée sur la commande fournisseur, exemple : Qté commandée : 30, Unité de conditionnement : 10, Qté imprimée sur la commande : 3,
☐ : la quantité est imprimée sans conditionnement sur la commande fournisseur, exemple : Qté commandée : 30, Unité de conditionnement : 10, Qté imprimée sur la commande : 30,
Autoriser la création d’article : si décoché, la création d’une référence d’achat sur une fiche article est interdite.
Section Logistique / Livraison¶
Contrôler et modifier au besoin les valeurs pour les champs :
Organisation livrée,
Adresse de livraison privilégiée,
Délai de livraison :
initialise automatiquement la valeur de date souhaitée de livraison en saisie de commande d’achat,
est utilisée pour afficher la disponibilité de l’article sur le portail client,
Activer ou désactiver l’option Gère la livraison directe ; si activée, sélectionner le Type de frais :
Fixe (renseigner alors le montant),
Poids (cliquer alors sur le bouton Saisir les coûts pour renseigner les frais en fonction de bornes),
Prix (cliquer alors sur le bouton Saisir les coûts pour renseigner les frais en fonction de bornes)
Consulter également Fournisseur et frais de port.
Section Classifications¶
Compléter les classifications obligatoires, avec une croix rouge :
Soit en utilisant les listes déroulantes,
Soit en sélectionnant la ligne, puis en cliquant sur le bouton

Compléter les classifications non obligatoires, sans croix rouge :
Soit en utilisant les listes déroulantes,
Soit en sélectionnant la ligne, puis en cliquant sur le bouton

Cliquer sur le bouton
 ou PageDown ⇟
ou PageDown ⇟
Étape Coordonnées bancaires¶
Cliquer sur
 Ajouter un compte bancaire,
Ajouter un compte bancaire,Renseigner les champs (consulter Saisir les coordonnées bancaires d’un client),
Cliquer sur le bouton
 ou F2 de la section,
ou F2 de la section,Cliquer sur le bouton
 ou PageDown ⇟
ou PageDown ⇟
Étape Identifiants¶
Renseigner les champs présentés dans la section Identifiants,
Si un groupe de caractéristiques lié aux Organisations existe, une section est affichée et ses champs complémentaires sont proposés (certains peuvent être obligatoires, en fonction du paramétrage),
Cliquer sur le bouton
 ou PageDown ⇟
ou PageDown ⇟
Étape Pièces jointes¶
Ajouter au besoin des pièces jointes,
Cliquer sur le bouton
 ou F2
ou F2
Une fois la fiche créée, les informations la composant sont présentées sous forme d’onglets.
Section Informations sur la filière¶
Les champs sont renseignés automatiquement, à vérifier,
Valider
 ou F2
ou F2
Tarif fournisseur¶
Suite à l’enregistrement du nouveau fournisseur, une question est posée : “Voulez-vous créer le tarif pour le fournisseur ?” :
Si le fournisseur a son propre tarif (ses propres prix d’achat), répondre “Oui”, l’utilisateur est alors redirigé vers la création d’un tarif fournisseur.
Remarque :
Pour le champ Période de validité : ARTIS préconise les dates du 01/01/2000 au 31/12/3000,
Sinon, répondre Non.
Autres onglets et boutons¶
Onglet Interlocuteur¶
Consulter Créer, modifier un interlocuteur,
Onglet Site¶
Consulter Créer, modifier un site.
Onglet Identifiant¶
Consulter Créer, modifier les identifiants,
Onglet Wiki¶
Ce module est optionnel, Contacter ARTIS pour plus d’informations.
Consulter la gestion des pages wiki.
Bouton  Gestionnaire de mots de passe¶
Gestionnaire de mots de passe¶
Ce module est optionnel, contacter ARTIS pour plus d’informations.
Consulter Gestionnaire de mots de passe.
Créer un fournisseur quand une organisation existe déjà¶
Si une organisation (Fabricant, client, organisation interne…) existe déjà, il n’est pas conseillé de créer une nouvelle organisation pour gérer la relation fournisseur mais d’utiliser l’existante.
Pour créer un fournisseur à partir d’une organisation déjà existante, consulter Créer un tiers à partir d’un tiers.