![]() > Menu ERP > Tarifs > Gérer les tarifs >
> Menu ERP > Tarifs > Gérer les tarifs >
Créer un tarif de vente (public) par intervalle de prix¶
La gestion des cœfficients est gérée directement depuis la fiche tarif à partir de la version 3.4 d’artis.net en remplacement d’une gestion via une table de décision. On peut définir le cœfficient en fonction d’une catégorie d’articles ou d’article(s) spécifiques.
Trois modes de prix sont disponibles :
Cœfficient : le prix d’achat est multiplié par la valeur indiquée,
Cœfficient par prix : en fonction du prix d’achat (défini par des bornes), ce dernier sera multiplié par la valeur indiquée,
Cœfficient par quantité : en fonction de la quantité d’articles achetés (défini par des bornes), le prix d’achat sera multiplié par la valeur indiquée
À noter que s’il existe un cœfficient spécifique à un article et que cet article est dans une classification pour laquelle un cœfficient est également défini, c’est celui qui est défini sur l’article qui sera retenu.
Par exemple, les cœfficients à appliquer sur les pièces détachées sont :
De 0,00 € à 1,50 €, le cœfficient sera : 10,
De 1,50 € à 15,00 €, le cœfficient sera : 3,
De 15 à 500 €, le cœfficient sera : 2,5,
De 500 à 99999999999 €, le cœfficient sera : 2.
On utilisera donc :
un cœfficient par catégorie (pièces détachées)
un œfficient par prix, défini par les bornes décrites ci-dessus.
Tarif de vente, relatif à un tarif d’achat¶
Menu ERP > Tarifs > Gérer les tarifs
Cliquer sur le bouton

Dans le champ “Code”, saisir “PV_PIECE_DETACHEE”,
Saisir le libellé,
Indiquer dates de début et de fin de validité,
Cocher “en vigueur”,
Dans la section Type de tarif, cocher :
“Public”,
“Relatif”,
Dans la section Caractéristiques propres au tarif relatif, pour le champ “Algorithme”, sélectionner :
“Le plus cher”
ou “Le moins cher”
ou “La référence prioritaire”,
Dans le champ “Tarif de base”, sélectionner “Achat”,
Cliquer sur le bouton
 ou F2
ou F2
Conditions de vente et d’achat¶
Ouvrir l’onglet Conditions de vente et d’achat,
Cliquer sur le bouton

Dans la section Accordé par les organisations, vérifier ou insérer l’organisation interne,
Dans la section Accordé aux organisations, sélectionner les organisations pour qui ce tarif sera appliqué,
Dans la section Accordé aux catégories clients (1), sélectionner les catégories de clients,
Cliquer sur le bouton
 ou F2
ou F2
Superposition de tarifs¶
Ouvrir l’onglet Superposition de tarifs,
Cliquer sur le bouton

Dans la section Ce tarif prend le pas sur, cliquer sur le bouton

Dans la fenêtre de recherche, décocher “Destination du tarif (Achat/Vente)”,
Cliquer sur le bouton
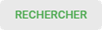
Sélectionner le tarif public,
Cliquer sur le bouton

Cliquer sur le bouton
 ou F2
ou F2
Cœfficient par catégorie¶
Cliquer sur l’onglet Cœfficient par catégorie,
Cliquer sur le bouton

Cliquer sur le bouton

Sélectionner la catégorie d’articles des pièces détachées,
Cliquer sur le bouton
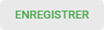
Dans la liste “Mode prix”, sélectionner “Coefficient par prix”,
Dans la colonne “Valeur”, cliquer sur le bouton

Cliquer sur le bouton

Reprenant l’exemple, saisir “1.5” dans la colonne “Jusqu’à”, et “10” dans la colonne “Coefficient”
Répéter l’opération pour avoir un tableau comme suit puis cliquer sur le bouton
 ou F2
ou F2
Jusqu’à |
Coefficient |
|---|---|
1.5 |
10 |
15 |
3 |
500 |
2.5 |
99999999999 |
2 |
Attention !
Pour la dernière tranche, il est recommandé de définir un montant maximal important (par exemple 99999999999) pour pouvoir gérer tous les cas de figure.
Cœfficient par article¶
Si l’on souhaite, pour un ou plusieurs articles en particulier, définir une tarification différente, on peut paramétrer ici les cœfficients à appliquer. Ce mode sera prioritaire sur le cœfficient par catégorie.
Cliquer sur l’onglet Cœfficient par article,
Cliquer sur le bouton

Cliquer sur le bouton

Sélectionner le ou les articles concernés,
Cliquer sur le bouton

Pour chaque ligne,
dans le champ “Mode prix”, sélectionner
Coefficient
Coefficient par prix
Coefficient par quantité
dans le champ “Valeur” (1), saisir le cœfficient à appliquer (avec bornes si Coefficient par prix ou Coefficient par quantité)
Cliquer sur le bouton
 ou F2
ou F2
(1) Valeur
Il est possible d’effectuer une saisie en masse en utilisant le lien Reporter sur les lignes sélectionnées ou via le bouton
Commande client¶
Faire un test pour validation.
