Gérer les actions¶
Cette page décrit la gestion des actions (création, modification, annulation), suppression et saisie des comptes rendus sur les actions.
Une action commerciale peut être unique ou multiple : il est possible de décider d’une suite à donner à la première action réalisée. Dans ce cas, une deuxième sous-action sera attachée à la première (et autant de sous-actions que nécessaire). L’action principale portera le numéro 01, le numéro des suivantes sera automatiquement incrémenté. Ainsi, tout l’historique de cette action est disponible en un seul écran.
Exemple :
Un utilisateur “télévendeur” a la charge de démarcher un prospect et de proposer des rendez-vous physiques avec des commerciaux de terrain. En parallèle, il est nécessaire d’envoyer par mail une plaquette d’informations sur la société.
Cet utilisateur va donc créer une action “démarchage” :
La “sous-action” 01 consiste à appeler le prospect
La “sous-action” 02 consiste à l’envoi de document
La “sous-action” 03 consiste à planifier un rendez-vous physique pour le commercial terrain
Pour chaque sous-action, l’utilisateur concerné devra saisir un compte rendu de son intervention. Pour ne pas pré-créer des actions inutilement, le télévendeur ne créera l’action 02 et/ou 03 que si l’action 01 a été concluante : il pourra le faire directement en saisissant le compte-rendu de l’action 01.
Pour autant, en un seul et même écran, tout le détail des actions pourra être consulté.
Créer une action¶
Il est possible de créer une action commerciale par plusieurs biais :
Depuis une synthèse client :
Ouvrir la fiche synthèse d’un client,
Cliquer sur le bouton
 Ajouter une action commerciale.
Ajouter une action commerciale.
Depuis le menu Menu CRM > Actions :
Cliquer sur le bouton

Depuis le planning, cliquer sur le bouton
 Insérer action
Insérer actionMenu ERP > Services > Planification > Gérer le planning détaillé,
Menu ERP > Services > Planification > Gérer le planning multi-critères,
Menu CRM > Planning > Gérer le planning détaillé,
Menu CRM > Planning > Gérer le planning multi-critères,
Lors de la saisie d’un CRIT, dans un onglet spécifique Action, consulter Créer une action commerciale depuis un CRIT.
Onglet Action¶
Lorsqu’un utilisateur commercial crée une action, elle lui est automatiquement affectée par défaut.
Dans la section Prochaine action, renseigner les champs (certains sont détaillés dans le paragraphe Onglet Détail) :
Client,
Site,
Contact,
Action et, fonction du paramétrage des natures des actions, éventuellement le Motif action et/ou les autres participants,
Affaire,
Statut,
Durée (H.M),
Onglet Pièces jointes¶
Ouvrir l’onglet Pièces jointes pour créer ou attacher des documents existants à l’action.
Si des pièces jointes sont ajoutées, elles seront accessibles depuis cet onglet mais il sera également possible de les télécharger via le bouton  situé en haut de la page.
situé en haut de la page.
Pour terminer la création de l’action, cliquer sur le bouton  ou F2
ou F2
Onglet Détail¶
Champ “Unité org.”¶
Ce champ permet de sélectionner l’unité organisationnelle de type “Commerce” qui aura la charge de l’action.
Si l’utilisateur souhaite affecter cette action à une unité organisationnelle dont il ne fait pas partie, il doit  supprimer la valeur du champ “Commercial” qui est renseignée par défaut avec l’utilisateur créateur.
supprimer la valeur du champ “Commercial” qui est renseignée par défaut avec l’utilisateur créateur.
Remarque :
Ce champ est automatiquement déduit en fonction de(s) l’UO commerciale(s) dont fait partie le commercial affecté, selon les règles suivantes :
Le commercial fait-il partie de plusieurs UO commerciales ?
Non : l’UO est renseignée
Oui, existe t-il une UO privilégiée ? :
Non : la première UO de la liste est sélectionnée par défaut,
Oui : l’UO privilégiée est sélectionnée.
Champ “Commercial”¶
Ce champ permet de définir quel sera le collaborateur qui aura la charge de l’action.
Remarque :
Si des actions doivent réassignées en masse, utiliser le menu Menu CRM > Affectations commerciales > Gérer les affectations d’actions.
 : visible pour une action avec le statut “À planifier”. Permet d’accéder directement au planning du commercial pour planifier l’action : utiliser le glisser-déposer pour planifier.
: visible pour une action avec le statut “À planifier”. Permet d’accéder directement au planning du commercial pour planifier l’action : utiliser le glisser-déposer pour planifier. : Permet d’accéder directement au planning du commercial.
: Permet d’accéder directement au planning du commercial.
Champ “Origine”¶
Définit le “cadre” pour générer l’action. Par exemple, une action peut être créée dans le cadre d’une campagne de prospection, d’information client, de re-négociation, etc. La liste est gérée dans la table de libellés Origine Action
Ce champ n’est pas disponible à la modification pour l’instant, la gestion des campagnes est en cours de développement.
Champ “Activité métier”¶
La sélection possible correspond aux domaines des actions paramétrés dans la solution. L’Activité Métier de l’Unité Organisationnelle du commercial filtre les Domaines d’action qui sont proposés. Les domaines d’action sont comparables aux domaines des services d’artis.net. Les besoins n’étant pas les mêmes, ces domaines ne sont pas partagés entre le CRM et l’ERP. Les domaines qui ont été désactivés sont visibles mais ne peuvent être sélectionnés.
Champ “Action”¶
La sélection possible correspond aux natures d’actions paramétrées dans la solution. Si ces natures ont été paramétrées sur deux niveaux, alors le champ “Motif action” apparaît.
Champ “Affaire”¶
Indique si une affaire est liée à cette action. Lien cliquable si c’est le cas. Pour créer une affaire depuis l’action, utiliser Création affaire dans la liste déroulante de la section Suite à donner lors de la saisie du compte-rendu.
Champ “Statut”¶
L’action a quatre statuts disponibles :
À planifier,
Planifiée,
Terminée, lorsque le dernier compte rendu a été saisi,
Annulée.
Champ “Date prévue”¶
Remarque :
La date prévue peut être rendue obligatoire ou facultative via le paramètre
ACTION_DATE_OBLIGATOIRE
La valeur renseignée par défaut est la date/heure du jour.
Champ “Détail”¶
Remarque :
Il est possible de rendre obligatoire ou facultative la saisie de ce champ via le paramètre
DETAIL_ACTION_COMMERCIAL_OBLIGATOIRE
Le champ “Détail” permet de préciser l’action à réaliser. C’est un champ texte enrichi, permettant également l’insertion de tableaux et d’images. Pour plus de facilité de rédaction, il est possible d’en agrandir l’affichage via le bouton 
Section Historique¶
La section Historiques regroupe toutes les sous-actions effectuées dans l’action “globale”. Celle affichée à l’écran est celle qui est en surbrillance dans le tableau. Cliquer sur le numéro de l’action pour basculer vers celle-ci.
 permet, en fonction de l’état de la ligne, d’annuler l’action (avec saisie d’un commentaire justifiant l’annulation) et/ou de saisir le compte-rendu,
permet, en fonction de l’état de la ligne, d’annuler l’action (avec saisie d’un commentaire justifiant l’annulation) et/ou de saisir le compte-rendu, au survol : affichage en infobulle du détail de l’action,
au survol : affichage en infobulle du détail de l’action, au survol, affichage en infobulle du compte-rendu de l’action,
au survol, affichage en infobulle du compte-rendu de l’action,colonne Date :
pour les actions À planifier ou Planifiée : correspond à la date prévue,
pour les actions Terminée et Annulée : correspond à la date de saisie du compte-rendu ou du justificatif d’annulation.
Onglet Échanges¶
Cet onglet permet de gérer les communications avec le client relatives à l’action. Le fonctionnement est similaire à celui d’une DIT.
Modifier une action¶
Ouvrir l’action à modifier,
Cliquer sur le bouton

Effectuer les modifications,
Cliquer sur le bouton
 ou F2
ou F2
Remarque :
La liste des champs modifiables est fonction du statut de l’action, si un compte-rendu a été saisi, etc.
Annuler une action¶
Attention !
Une fois annulée, il n’est plus possible de modifier une action !
L’annulation d’une action est possible :
depuis l’écran Action,
depuis la fiche Action, dans la section Historique.
Cliquer sur le bouton

Sélectionner Annuler
Saisir un commentaire justifiant de l’annulation,
Cliquer sur le bouton
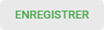
Remarque :
Il est possible de lister les actions annulées depuis la recherche thématique des actions, en filtrant sur le statut. Les “sous-actions” annulées sont également accessibles depuis la section Historiques de l’action “globale”.
Supprimer une action¶
Attention !
La suppression d’une action est définitive ! Préférer l’annulation si l’utilisateur souhaite garder une trace de l’action.
Il est impossible de supprimer une action planifiée. Modifier son statut pour À planifier au besoin.
Ouvrir la fiche Action,
Cliquer sur le bouton

Confirmer la suppression.
Saisir un compte-rendu¶
Ouvrir une fiche Action dont le statut est À planifier ou Planifiée,
Cliquer sur le bouton Saisir le compte rendu en haut à droite de l’écran,
Saisir la date de réalisation et la durée au format HH:MM. Pour cette information :
la date de réalisation peut-être pré-renseignée avec la date du jour ou la date prévue, fonction du paramètre
PREREMPLIR_HEURE_REALISATION_ACTION_COMMERCIALEvoir ci-dessous,la durée par défaut peut être paramétrée par Nature, consulter Gérer les natures d’actions,
Dans la section Compte rendu, saisir un résumé du déroulement de l’action. Ce contenu ne sera pas visible par le client. Comme pour le champ “Détails”, l’utilisateur dispose d’une barre d’outil de texte enrichi et d’un bouton
 pour agrandir la zone de saisie,
pour agrandir la zone de saisie,Dans la section Suite à donner, sélectionner une éventuelle nouvelle action à créer (1). En fonction de la sélection, les champs correspondants au type d’action s’affichent. Cette nouvelle “sous-action” est alors affectée à l’utilisateur connecté mais il est possible de sélectionner un autre collaborateur : il deviendra alors responsable de l’action “globale”. S’il n’y a pas de suite à donner à l’action, sélectionner Sans suite. À l’enregistrement, l’action sera considérée comme Terminée (mais sera toujours modifiable). Dans tous les autres cas, une nouvelle sous-action sera créée.
Cliquer sur le bouton
 ou F2
ou F2
(1) Il est également possible de sélectionner Créer une affaire. À l’enregistrement, l’écran de création d’affaire sera affiché, et l’action sera automatiquement liée à cette nouvelle affaire.
Le compte rendu sera accessible depuis la liste des actions, en survolant l’icône 
Saisie d’un compte-rendu pour un autre collaborateur¶
Dans le cas où le compte-rendu est saisi par un collaborateur qui n’est pas celui affecté à l’action, l’information sera visible :
dans la liste des actions, onglet Actions réalisée, colonne “Commercial”,
dans la section Historiques d’une action (pour disposer de la section, l’action doit contenir plusieurs sous-actions), colonne “Commercial”,
dans la recherche thématique des actions, en positionnant le critère Commercial compte-rendu à Oui,
dans les onglet Actions des fiches liées, par exemple sur l’affaire.
Paramètres¶
Menu Paramétrage > Paramètres généraux > Gérer les paramètres
Préremplir l’heure de réalisation de l’action¶
Le paramètre PREREMPLIR_HEURE_REALISATION_ACTION_COMMERCIALE permet de définir la valeur par défaut des champs “Date/heure” à la saisie d’un compte-rendu.
Paramètre
PREREMPLIR_HEURE_REALISATION_ACTION_COMMERCIALEValeur possibles :
Avec la date du jour,
Avec la date prévue,
Ne pas préremplir.
Rendre le champ date prévue obligatoire ou facultatif¶
Le paramètre ACTION_DATE_OBLIGATOIRE permet de définir si la saisie du champ “Détail” est obligatoire ou facultative.
Paramètre
ACTION_DATE_OBLIGATOIREValeur
☑ : Valeur par défaut, la saisie du champ est obligatoire,
☐ : Saisie facultative.
Rendre le champ détail obligatoire ou facultatif¶
Le paramètre DETAIL_ACTION_COMMERCIAL_OBLIGATOIRE permet de définir si la saisie du champ “Détail” est obligatoire ou facultative.
Paramètre
DETAIL_ACTION_COMMERCIAL_OBLIGATOIREValeur
☑ : Valeur par défaut, la saisie du champ est obligatoire,
☐ : Saisie facultative.
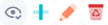
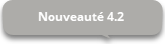 À partir de la version 4.2 d’
À partir de la version 4.2 d’ Consulter
Consulter