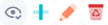ccCampagne
Gérer les campagnes¶
Cette fonctionnalité est disponible à partir de la version 4.3 d’artis.net.
États d’une campagne¶
Un tag précise l’état de la campagne, qui est mis à jour dynamiquement en fonction des actions menées par l’utilisateur.
En attente : la campagne a été enregistrée, les actions n’ont pas encore été créées,
En cours : la campagne a été lancée et les actions créées,
Clôturée : la campagne a été manuellement clôturée,
Annulée : la campagne a été manuellement annulée.
Statistiques¶
Des tags présentent également des informations sur l’état d’avancement de la campagne :
Créer une campagne¶
L’écran de création d’une campagne est initialisé depuis la recherche thématique, après avoir sélectionné les critères pour filtrer sur la population ciblée, en partant :
des Clients/Prospects,
des Contacts,
des Financements,
des SSC,
des Affaires,
des Devis,
des Sites,
des Biens,
du Parc concurrent.
Depuis la fenêtre de résultat :
sélectionner les lignes pour lesquelles on souhaite créer une campagne,
cliquer sur Créer une campagne en haut à droite,
Onglet Détail¶
Remarque :
Les groupes de caractéristiques peuvent également être utilisés pour les campagnes. Si tel est le cas, une section supplémentaire par groupe est visible sur cet onglet. En fonction du paramétrage, ces champs additionnels peuvent être obligatoires, consulter Gérer les groupes de caractéristiques.
Dans la section Informations :
Saisir :
un Libellé,
une date de début : cette date sera celle indiquée sur les actions créées (sauf si elle est antérieure à la date de lancement de campagne, auquel cas c’est cette dernière qui sera utilisée),
une date de fin : cette date est purement informative ; une fois cette date révolue, aucune modification n’est réalisée automatiquement sur la campagne et/ou les actions,
Sélectionner :
une activité/métier (si géré),
un mode de clôture,
une organisation interne,
Saisir éventuellement un commentaire,
Dans la section Modèles d’actions :
Cliquer sur le bouton

Saisir tout ou partie du libellé du Modèle d’action,
Cliquer sur le bouton

Sélectionner le modèle d’actions souhaité,
Sélectionner impérativement le mode d’affectation des actions générées :
Affectation automatique : en cochant cette case, l’action générée sera affectée au commercial en charge défini sur la fiche client/prospect, consulter Type relation et Commercial en charge ; s’il n’est pas défini, alors l’action sera affectée à l’UO définie dans le champ U.O. affectuée contigü, qui, de fait, devient obligatoire,
U.O. affectée : permet de définir une UO qui aura la charge de l’action. Les utilisateurs appartenant à l’UO définie peuvent les retrouver dans l’onglet Non affectées du tableau de bord des actions,
Commercial : permet de d’affecter l’intégralité des actions à un commercial en particulier. Ce choix est donc incompatible avec l’option “Affectation automatique”,
Saisir un commentaire pour chaque modèle d’actions : ce commentaire sera inséré dans le champ Détail des actions générées. Sa saisie peut être rendue obligatoire par le paramètre
DETAIL_ACTION_COMMERCIAL_OBLIGATOIRE, consulter Rendre le champ détail obligatoire ou facultatif,Sélectionner une ou plusieurs Fonction(s) du contact ciblé : cela créera autant d’actions que de contact qui ont la(les) fonction(s) définie(s) pour l’activité métier sélectionnée (si géré),
Réitérer au besoin l’ajout d’un modèle,
Cliquer sur le bouton
 ou F2
ou F2Les actions ne sont pas encore créées. Elles le seront à l’étape de lancement de la campagne.
Attention !
Il est recommandé que les commerciaux à qui seront affectées les actions soient associées à des unités organisationnelles de type Commerce. Si ce n’est pas le cas, les actions seront bien créées mais pas visibles dans l’onglet Actions une fois la campagne lancée. Consulter Utilisation des UO dans le CRM
Mode de clôture¶
Le champ “Mode de clôture” permet de définir ce qu’il advient des actions non terminées lorsque l’utilisateur clôture ou annule une campagne.
Conserver : les actions sont maintenues sur les fiches client/prospect,
Supprimer : les actions sont supprimées (attention, aucun retour arrière possible !)
Annuler : les actions sont annulées, il est possible de les retrouver dans la recherche thématique des actions, en sélectionnant l’état “Annulée” dans le critère “État action”
Onglet Ciblage¶
Les résultats de la recherche thématique sont listés dans l’onglet Ciblage (voir ci-dessous)
Il est cependant possible de modifier la liste, uniquement pour les campagnes à l’état En attente :
Ajout de ligne
Cliquer sur le bouton

Dans le champ “Code”, saisir toute ou partie du code ou de la raison sociale du client,
Cliquer sur le bouton
 pour confirmer la saisie
pour confirmer la saisieRéitérer l’opération au besoin,
Cliquer sur le bouton
 ou F2
ou F2
Suppression de ligne
Sélectionner les lignes à supprimer,
Cliquer sur le bouton

Valider la suppression,
Cliquer sur le bouton
 ou F2
ou F2
Modifier une campagne¶
La modification complète d’une campagne est possible tant que celle-ci est au statut En attente À partir du moment où elle a été lancée, la modification n’est disponible que sur :
le Libellé,
le Commentaire,
le Mode de clôture.
Lancer une campagne¶
Lancer une campagne va créer les actions sur les cibles.
Cette opération ne peut être réalisée que sur les campagnes à l’état En attente
Attention !
Une fois lancée, la majeure partie des paramètres de la campagne ne sont plus modifiables !
Ouvrir la fiche de la campagne,
Cliquer sur le bouton

Une fois le traitement terminé :
un nouvel onglet Actions apparaît et liste les actions générées,
un commentaire est ajouté.
Un lien vers la campagne est inséré sur chaque action.
Onglet Actions¶
Cet onglet apparaît une fois la campagne au statut En cours
Il liste les actions créées et permet de saisir le compte-rendu ou d’annuler d’une action en cliquant sur le bouton 
Le traitement est similaire à celui du menu Actions :
Onglet Affaires¶
Cet onglet apparaît dès qu’un compte-rendu d’action a été saisi avec création d’une affaire comme suite à donner, consulter Saisir un compte-rendu.
Onglet Commentaires¶
Cet onglet permet d’ajouter des commentaires internes à la campagne.
Un commentaire est automatiquement inséré lors du lancement et de la clôture de la campagne.
Onglet Pièces jointes¶
Cet onget permet d’ajouter des pièces jointes à la campagne. si elle n’en contient pas, l’onglet n’est pas visible en mode Visualisation.
Remarque :
Ces pièces jointes ne sont pas dupliquées dans les actions générées.
Clôturer une campagne¶
Que les actions de la campagne soient réalisées ou non, l’utilisateur a la possibilité de procéder à la clôture de la campagne :
Cliquer sur le bouton

Sélectionner Clôturer,
Saisir éventuellement un commentaire de clôture,
Confirmer la clôture.
Les actions non terminées sont conservées, supprimées ou annulées, en fonction du mode de clôture défini.
La campagne ne peut plus être modifiée ou supprimée.
Un commentaire est automatiquement ajouté, avec le commentaire de clôture s’il a été saisi.
Annuler une campagne¶
Que les actions de la campagne soient réalisées ou non, l’utilisateur a la possibilité de procéder à l’annulation de la campagne :
Cliquer sur le bouton

Sélectionner Annuler,
Saisir éventuellement un commentaire d’annulation,
Confirmer l’annulation.
Les actions non terminées sont conservées, supprimées ou annulées, en fonction du mode de clôture défini.
La campagne ne peut plus être modifiée ou supprimée.
Un commentaire est automatiquement ajouté, avec le commentaire d’annulation s’il a été saisi.
Supprimer une campagne¶
Attention !
La suppression n’est disponible que pour une campagne au statut En attente
Cette suppression est par ailleurs irréversible !
Ouvrir la fiche de la campagne à supprimer,
Cliquer sur le bouton

Valider la suppression.