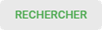ccReportModifications
![]() > Menu CRM > Affectations commerciales >
> Menu CRM > Affectations commerciales >
> Gérer les affectations d’actions¶
Menu CRM > Affectations commerciales > Gérer les affectations d’actions
Présentation¶
Cet assistant permet de mettre à jour en masse les champ “Unité organisationnelle” et “Commercial” en charge de plusieurs actions commerciales. Cela peut notamment s’avérer utile par exemple, en cas :
de départ ou mutation d’un collaborateur,
de transfert de la responsabilité d’un client ou d’un groupe de clients d’une unité organisationnelle commerciale à une autre,
etc.
Réaffecter des actions commerciales modifiera également le statut de lecture de celles-ci : par exemple, les actions qui auront été basculées d’un collaborateur commercial à un autre repasseront en ⬤ “Non lues” pour le commercial cible.
Étape 1 : Critères de sélection¶
Paramètres de recherche¶
Il est possible de filtrer la recherche des actions sur les éléments suivants :
Code client/prospect (1)
Activité
Code organisation interne
Unité organisationnelle
Campagne : Consulter Gérer les campagnes,
Commercial affecté à l’action (1)
Etat action (2)
Nature
☐ Action sans commercial uniquement (3)
Remarques :
(1) Pour une recherche par secteur commercial :
Cliquer sur le bouton
du champ “Code client/prospect”,
Cliquer sur le bouton
du champ “Code client (recherche par site)”,
Cliquer sur le bouton
du champ “Code secteur commercial”,
Cliquer sur le bouton
Sélectionner le ou les secteurs commerciaux,
Valider les différentes fenêtres.
(2) Les états Annulé et Terminé ne sont pas disponibles puisque les actions dans ces états ne sont pas modifiables.
(3) Si coché, le champ “Commercial affecté à l’action” est réinitialisé et masqué.
Paramètres de modification¶
Plusieurs réaffectations sont disponibles :
Réaffecter des actions à un commercial¶
Rechercher et sélectionner le commercial cible dans le champ “Commercial à affecter”,
Cliquer sur le bouton
 ou PageDown ⇟
ou PageDown ⇟
Retirer les commerciaux des actions¶
Dans ce cas l’option ☐ Action sans commercial uniquement est masquée dans les critères de recherche.
Aucune sélection n’est nécessaire, cliquer sur le bouton
 ou PageDown ⇟
ou PageDown ⇟
Affecter les actions à une Unité organisationnelle¶
Remarque :
Par précaution, ce traitement n’est disponible que pour les actions qui n’ont pas de commercial affecté. Lorsque ce traitement est sélectionné, le critère “Commercial affecté à l’action” est réinitialisé et masqué.
S’il est nécessaire de réaffecter les actions à une unité organisationnelle alors qu’elles ont un commercial déjà affecté, commencer par retirer le commercial des actions avant de procéder à ce traitement.
Rechercher et sélectionner l’UO cible dans le champ “UO à affecter”,
Cliquer sur le bouton
 ou PageDown ⇟
ou PageDown ⇟
Étape 2 : Recherche¶
artis.net procède à la sélection des actions répondant aux critères.
En fonction de ceux-ci, cette étape peut être plus ou moins longue.
Étape 3 : Tableau de sélection¶
Sélectionner les actions à mettre à jour puis cliquer sur le bouton
 ou PageDown ⇟
ou PageDown ⇟Seules les lignes sélectionnées seront impactées par le traitement.
Remarque :
Dans le cas où de nombreuses lignes seraient présentes, il peut être utile sur cet étape d’effectuer un filtre via le bouton
Étape 4 : Confirmation¶
Répondre Oui pour lancer la mise à jour, Non pour revenir à l’étape précédente.
Étape 5 : Modifications¶
artis.net procède au traitement.
En fonction du volume, cette étape peut être plus ou moins longue.
Étape 6 : Résultat¶
Le tableau affiché donne le résultat du traitement.
Dans la colonne Info client, l’icône ⬤ indique que la mise à jour s’est correctement déroulée.
Cliquer sur  pour effectuer un nouveau traitement. Les éventuels filtres effectués à la première étape sont conservés.
pour effectuer un nouveau traitement. Les éventuels filtres effectués à la première étape sont conservés.
 Affectation
Affectation