ccOrganisationClient
![]() > Menu ERP > Tiers > Clients >
> Menu ERP > Tiers > Clients >
> Gérer les organisations de type client¶
Menu ERP > Tiers > Clients > Gérer les organisations de type client
Remarques :
Mode simplifié : La création d’une fiche tiers en mode “simplifié” est également possible depuis le menu Menu CRM > Créer un suspect/prospect, consulter cette page.
Récupération d’informations externes : sous réserve du paramétrage adéquat, une fiche tiers client peut être :
Recherche avancée¶
Cliquer sur le bouton  pour afficher la recherche avancée.
pour afficher la recherche avancée.
À partir de la version 4.3 d’artis.net, la recherche d’entité par département a été ajoutée.
Créer un nouveau client¶
Cliquer sur le bouton
 ou Ctrl+A
ou Ctrl+A
De nombreuses étapes sont communes à d’autres types d’organisation, dont le détail est présenté sur cette page.
Mode de création¶
L’assistant décrit ici sera limité à l’étape “Infos organisation” dans les cas suivants :
L’utilisateur connecté ne dispose que d’une licence CRM,
L’utilsateur connecté a un rôle “commercial” (ni ADV, ni gestionnaire),
L’utilisateur lance la création du tiers client depuis le menu “Créer un suspect/prospect”.
Étape “Infos organisation”¶
Les champs présents à cette étape sont décrites sur la page Tiers, Onglet Fiche principale.
Sections additionnelles¶
Si un ou plusieurs groupes de caractéristiques ont été associées à l’entité Client, des sections supplémentaires peuvent apparaître, avec des champs obligatoires, fonction du paramétrage.
Section Classifications site principal¶
Associer les classifications obligatoires.
Cliquer sur le bouton  ou PageDown ⇟
ou PageDown ⇟
Étape “Client/Prospect”¶
Le bouton  vous permet d’accéder à des informations complémentaires :
vous permet d’accéder à des informations complémentaires :
Relations,
Facturation,
Logistique/Livraison,
Classifications,
Caractéristiques.
Une relation avec l’organisation interne par défaut est ajoutée, cliquer sur  Ajouter une relation pour en ajouter d’autres.
Ajouter une relation pour en ajouter d’autres.
Informations générales¶
Sélectionner un secteur commercial : cela alimentera automatiquement les commerciaux en charge (1),
Saisir éventuellement un commentaire. Ce commentaire sera notamment visible sur les DIT de ce client, onglet Détail, section Informations principales sur la demande d’intervention, champ “Commentaire fiche client”.
(1) Remarque :
Si plusieurs commerciaux peuvent être désignés, c’est le premier de la liste qui sera sélectionné.
L’ajout ou la modification du secteur commercial n’aura pas d’effet pour les lignes où un commercial a déjà été désigné.
Type relation et Commercial en charge¶
Sélectionner pour chaque activité/métier (si géré) :
le Type de relation :
Suspect (1),
Prospect,
Client : Si la relation Client est sélectionnée, un ensemble d’informations complémentaires s’affiche : voir ci-après.
le Commercial en charge (peut être pré-renseigné via la définition du secteur commercial, voir ci-dessus) :
Si l’utilisateur connecté est commercial alors la fiche en cours de création lui est automatiquement affectée,
Sinon rechercher le collaborateur.
Remarques :
Avant enregistrement, la valeur peut également être : En attente validation/à vérifier : correspond à un client dans le sas de validation des clients externes,
Après enregistrement, d’autres types de relations sont disponibles. Le tableau ci-dessous référence les statuts dans lesquels une relation peut-être modifiée :
Type source\Type cible autorisé
Suspect
Prospect
Client
Ancien client
Hors cible
Inactif (via la suppression)
À vérifier
En attente validation
Suspect
Prospect
Client
Ancien client
Hors cible
Inactif

(via la réactivation de l’organisation)
À vérifier
En attente validation
Facturation¶
Cette section permet de définir :
L’organisation facturée,
L’organisation qui règle les factures,
Le mode de règlement,
L’adresse de facturation privilégiée,
L’adresse d’envoi de facture privilégiée,
Appliquer des frais de facturation : lorsque cette option est cochée, artis.net ajoutera automatiquement les frais de facture sur les factures générées à l’aide de : génération des factures de SSC, génération des factures issues des livraisons, des interventions…
Commentaire de facturation : si un commentaire est saisi, il peut être automatiquement ajouté sur la facture via le paramétrage du modèle.
Facture¶
Cette section permet de définir :
Le nombre de factures à imprimer,
L’en-cours autorisé,
Le type de dématérialisation (1) (si activé),
L’option ☐ Regrouper les factures : lorsque cette option est cochée, artis.net regroupera la facturation sur une même facture (facturation des SSC, facturation des livraisons).
Remarque :
(1) Si la dématérialisation Artis a été sélectionnée et que le mail 2 n’a pas été saisi dans Informations principales, une fenêtre apparaît pour demander la saisie d’une adresse mail client, destinée à recevoir les notifications de facture.
Comptabilité¶
Cette section permet de définir :
Le numéro compte collectif,
Le code compte auxiliaire,
Le numéro compte auxiliaire,
L’intitulé compte auxiliaire.
Si le numéro de compte auxilaire n’est pas saisi, artis.net reporte automatiquement le code client, après la validation. S’il est saisi, la validation conserve la valeur saisie. Consulter Préfixer les comptes auxiliaires, pour un paramétrage spécifique.
Logistique / Livraison¶
Cette section permet de définir :
L’organisation livrée,
Le dépôt associé au site de livraison,
L’adresse livraison privilégiée,
Le secteur d’intervention.
Remarque :
Si le paramètre
DEPOT_DEFAUT_CMDEest renseigné pour une organisation interne, le dépôt attaché à l’adresse de livraison sera renseigné par défaut avec la valeur du paramètre.
Classifications¶
Compléter les classifications obligatoires. Utiliser les listes déroulantes ou sélectionner la ligne, puis
 dans l’entête de la section,
dans l’entête de la section,Cliquer sur le bouton
 ou PageDown ⇟
ou PageDown ⇟
Remarque :
Quand une classification contient plus de 14 catégories, la liste déroulante n’est pas accessible ; il faut alors sélectionner la ligne et cliquer sur le bouton
Section Tags : sélectionner les tags s’il y a lieu en cliquant dans la zone (consulter Gérer les tags).
Étape “Coordonnées bancaires”¶
Les champs présents à cette étape sont décrites sur la page Tiers, Onglet Coordonnées bancaires.
Cliquer sur le bouton
 ou PageDown ⇟
ou PageDown ⇟
Étape “Identifiants”¶
Les champs présents à cette étape sont décrites sur la page Tiers, Onglet Identifiants.
Cliquer sur le bouton
 ou PageDown ⇟
ou PageDown ⇟
Étape “Pièces jointes”¶
Ajouter au besoin des pièces jointes,
Enregistrement¶
Cliquer sur le bouton
 ou F2
ou F2Une fois le client enregistré, les informations le composant sont présentées sous forme d’onglets. S’ils ne contiennent aucun élément, certains onglets ne seront pas affichés.
Autres onglets et boutons¶
Onglet Sites¶
Consulter Créer, modifier un site et Tiers, Onglet Sites.
Onglet Interlocuteurs¶
Consulter Créer, modifier un interlocuteur.
Onglet Commentaires¶
Cet onglet permet de saisir des informations informelles relatives au client.
Consulter Créer, modifier un site et Tiers, Onglet Sites.
Onglet Wiki¶
Ce module est optionnel, contacter ARTIS pour plus d’informations.
Consulter la gestion des pages wiki.
Bouton Mot de passe¶
Cliquer sur le bouton  pour accéder aux mots de passes existants ou pour en ajouter un.
pour accéder aux mots de passes existants ou pour en ajouter un.
Consulter Gestionnaire de mots de passe.
Ce module est optionnel, Contacter ARTIS pour plus d’informations.
Les identifiants enregistrés ici seront présentés dans un onglet Mot de passe sur les DIT et les IT enregistrées sur le client.
Bouton Mandat de prélèvement¶
 Ce bouton apparaît si des coordonnées bancaires ont été saisies.
Ce bouton apparaît si des coordonnées bancaires ont été saisies.
Consulter Tiers, mandat de prélèvement.
Bouton Actions complémentaires¶
Le bouton  permet d’accéder à d’autres fonctions, consulter Tiers, menus du bouton Actions complémentaires.
permet d’accéder à d’autres fonctions, consulter Tiers, menus du bouton Actions complémentaires.
Créer un client à partir d’une fiche d’un autre type¶
Il s’agit de créer un client à partir d’une fiche déjà existante, comme une fiche client, fournisseur, organisation interne, fabricant, banque, transporteur, sous-traitant, commanditaire ou mainteneur.
Consulter Créer un tiers à partir d’un tiers.
Consulter une fiche client¶
Remarque :
Les informations sont rassemblées par relation avec l’organisation interne. Le bouton
permet d’afficher ou de masquer des informations complémentaires :
Relations,
Facturation,
Logistique/Livraison,
Classifications.
Le bouton
permet de visualiser les détails de la relation.
Le lien Accéder au portail client ouvre un nouvel onglet vers le portail client en permettant de vous connecter “En tant qu’” un des interlocuteurs de ce client, interlocuteur qui dispose d’un compte d’accès. Si le client est en relation avec plusieurs organisations internes, la liste des portails correspondants s’affiche. Ce lien est également disponible en affichant la synthèse du client via la touche F10 du clavier.
Modifier une fiche client¶
Rechercher le client,
Cliquer sur l’onglet Client,
Cliquer sur le bouton

Sur la ligne correspondant à la relation à modifier, cliquer sur le bouton

Modifier les éléments (consulter Créer un nouveau client sur cette même page),
Cliquer sur le bouton
 ou F2
ou F2
Pour les autres onglets, se rapporter à la page concernant les éléments communs des fiches tiers.
Supprimer une fiche client¶
À partir de la version 4.3 d’artis.net, la suppression d’une fiche tiers a été revue.
La suppression à proprement parler n’est pas possible dans artis.net (sauf dans le cas d’une fusion d’organisation, consulter Supprimer une fiche client dans sa totalité), puisqu’il est nécessaire de conserver l’historique des commandes, factures, demandes d’intervention, etc.
Aussi, la suppression d’une fiche décrite ici n’est pas une suppression définitive des éléments la constituant mais une désactivation.
L’essentiel des recherches dans artis.net se faisant par défaut sur des éléments actifs, l’intérêt est donc de ne plus voir ces fiches dans les résultats.
Il ne sera plus possible de créer d’élément liée à une fiche inactive (site, interlocuteur, etc.).
Attention !
ARTIS préconise de n’utiliser cette fonction que pour un client qui n’a plus d’en cours (commandes, factures, DIT, etc.).
Traiter au préalable les éléments liés au client à désactiver. La synthèse client permet notamment à l’utilisateur de disposer rapidement de ces informations.
À la désactivation d’un tiers, un message indique à l’utilisateur si des éléments dans un état “non clos” existent :
Commandes client,
Affaires,
Actions,
DIT/IT,
Devis commerciaux,
Devis techniques,
Factures client,
Livraisons client,
Solutions de service,
Signatures,
Biens maîtres.
Consulter Suppression d’un tiers : contrôles effectués.
Droits nécessaires pour un utilisateur avec une licence CRM uniquement¶
Pour pouvoir supprimer une organisation (qui ne doit être que cliente, ni fournisseur, ni fabricant, etc.), l’utilisateur ne disposant que d’une licence CRM doit :
être désigné comme seul commercial en charge, pour toutes les organisations internes et toutes les activités/métier (si géré),
ou diriger toutes les unités organisationnelles commerciales des commerciaux désignés comme étant en charge, consulter Gérer les rôles des personnes dans les unités organisationnelles.
Impacts¶
Les traitements suivants seront effectués à la désactivation de la fiche :
Élément |
À la suppression de la fiche… |
|---|---|
Entête de la fiche |
Ajout du tag Inactif |
Onglet Fiche princiaple |
Aucune modification |
Onglet Client/Prospect |
• dans la colonne “Type relation” : les relations sont modifiées pour “Inactif”, |
Onglet Sites |
Les sites sont passés en ⬤ Inactif |
Onglet Interlocuteurs |
Les interlocuteurs sont désactivés s’ils ne collaborent qu’avec l’organisation supprimée. Sinon, seule la relation qu’ils ont avec elle est désactivée. |
Onglet Identifiants |
Aucune modification |
Onglet Coordonnées bancaires |
Aucune modification |
Onglet Commentaire |
Ajout d’un commentaire indiquant la date de désactivation de l’organisation |
Onglet Pièces jointes |
Aucune modification |
Onglet Wiki |
Aucune modification |
Mots de passe |
Aucune modification |
Procédure¶
Rechercher le client,
Cliquer sur le bouton

Une fenêtre liste les éléments liés au client,
Confirmer la suppression.
Réactiver une fiche client¶
Rechercher le client inactif,
Cliquer sur le bouton

Sélectionner Réactiver l’organisation,
Un message demande confirmation pour réactiver le(s) site(s) liés : soit uniquement le site principal, soit tous les sites,
Confirmer la réactivation.
Un commentaire sera ajouté indiquant la date de réactivation de l’organisation.
Supprimer une fiche client dans sa totalité¶
La suppression d’un client n’est pas possible dans artis.net, sauf si celui-ci est fusionné avec une autre fiche. Consulter Fusionner des clients, sites ou interlocuteurs mais il est cependant possible de le passer à l’état inactif, afin de ne plus le faire apparaître dans les recherches.
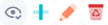
 complétée depuis une API fournie par l’INSEE (consulter
complétée depuis une API fournie par l’INSEE (consulter  créée depuis le site de
créée depuis le site de  (consulter
(consulter 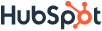 créée par import depuis Hubspot. Dans ce cas, certaines informations seront synchronisées avec le logiciel tiers. Consulter
créée par import depuis Hubspot. Dans ce cas, certaines informations seront synchronisées avec le logiciel tiers. Consulter 