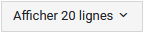![]() > Environnement et modules > Affichage, écran, ergonomie >
> Environnement et modules > Affichage, écran, ergonomie >
Tableaux#
L’utilisation de tableaux dans artis.net est récurrente. Les informations y sont organisées de manière structurée.
Il existe deux sortes de tableau :
Le tableau éditable : il s’agit de tableau utilisé directement dans des écrans et l’utilisateur saisit les informations directement dans les zones de saisie du tableau.
Le tableau de résultat : il s’agit de données à afficher résultant d’une recherche via :
Une loupe dans une zone de saisie

Répondant à plusieurs critères de recherche via une Recherche avancée.
Une requête plus élaborée à partir d’une option au menu.
Attention !
Préservation des ressources mémoire de l’application : quand la taille des données d’un tableau dépasse 6 Mo, celui-ci n’est plus affiché directement à l’écran mais proposé systématiquement sous forme de classeur Excel à analyser en local sur le poste utilisateur.
Éléments communs à tous les tableaux#
Tout tableau affiché est accompagné d’outils accessibles par les boutons de la barre d’outils placés au dessus de celui-ci :
Icône |
Fonctionnalité |
Description |
|---|---|---|
|
Configurer les colonnes |
permet de choisir les colonnes à afficher dans le tableau, les renommer et et les repositionner |
|
Exporter |
Export du tableau (formats xlsx, pdf, csv). L’écran export permet d’accéder à la création de configuration de tableaux personnalisés |
|
Tableau de synthèse |
Permet d’élaborer des tableaux de synthèses sur les données du tableau |
|
Filtre sur colonne |
Permet d’affiner les données affichées par filtre avancés sur colonnes. À noter que si aucune donnée du tableau ne contient une valeur en particulier, celle-ci ne sera pas proposée. |
|
Afficher/masquer les séparateurs |
Permet d’afficher ou de masquer les séparateurs de colonnes : certains tableaux sont complexes et afficher les séparateurs (masqués par défaut) permet de faciliter leur lecture |
Tableau éditable#
Le tableau éditable est doté d’une barre d’outils, non modifiable et non paramétrable par l’utilisateur, se trouvant en haut de celui-ci. Le nombre de boutons présent peut varier en fonction du contexte.
Icône |
Fonctionnalité |
Description |
|---|---|---|
|
Ajouter |
Permet d’ajouter une ligne au tableau |
|
Modifier |
Permet de modifier la ligne sélectionnée (ou plusieurs lignes si multi-sélection) |
|
Visualiser |
Permet de visualiser en détail une ligne sélectionnée (ou plusieurs lignes en cas de multi-sélection) |
|
Supprimer |
Permet de supprimer une ligne sélectionnée (ou plusieurs lignes en cas de multi-sélection) |
|
Attacher |
Permet d’attacher un élément existant par ailleurs à la ligne du tableau |
|
Détacher |
Permet de détacher un élément du tableau |
|
Modifier en masse |
Permet de modifier plusieurs éléments sélectionnés dans le tableau |
|
Actions supplémentaires |
Des actions supplémentaires spécifiques sont présentes ici |
Sélection dans un tableau#
Les tableaux peuvent être présentés pour permettre une sélection de données quand le résultat contient plus d’un élément. Plusieurs cas peuvent se présenter :
Sélection directe : il n’y a pas de bouton radio ni de case à cocher, l’utilisateur clique sur la ligne correspondant à son choix et celui-ci est pris en compte.
Sélection unique : les lignes du tableaux sont précédées d’un bouton radio, l’utilisateur ne peut sélectionner qu’un seul élément puis cliquer sur Valider pour prise en compte.
Sélection multiple : quand les lignes sont précédées de cases à cocher, l’utilisateur peut sélectionner plusieurs lignes, puis cliquer sur
 ou F2 pour prise en compte de la sélection.
ou F2 pour prise en compte de la sélection.
Autres outils disponibles#
Sélection rapide#
Pour sélectionner ou dé-sélectionner rapidement les lignes du tableau, cliquer sur le bouton Nombre de lignes sélectionnées  en haut à gauche de celui-ci. Les options disponibles sont :
en haut à gauche de celui-ci. Les options disponibles sont :
Sélectionner la page.
Désélectionner la page.
Sélectionner tout.
Désélectionner tout.
Filtre rapide#
Le champ filtre en haut à gauche de la barre d’outil du tableau permet de saisir un mot-clé ou une chaîne de recherche, les lignes contenant cette chaîne sur une de leurs colonnes resteront affichées. Les autres seront masquées.

Attention !
Le filtre rapide est pris en compte lors de l’export du tableau.
Tris des colonnes#
En cliquant sur les entêtes de colonnes, il est possible de trier le tableau par cette valeur. Au survol de l’en-tête d’une colonne triable, le pointeur devient 
Configuration personnalisée#
Quand une configuration personnalisée existe, elle peut être appliquée directement au tableau. Pour créer une configuration personnalisée, consulter exporter un tableau.
Pagination#
Si un tableau de résultats contient un nombre important de lignes, une pagination automatique est faite pour ne pas afficher un tableau interminable. Dans ce cas, en bas à gauche du tableau, le nombre de pages et le nombre d’éléments du tableau sont affichés.

Choix du nombre de lignes#
En cas de pagination, une liste en haut à droite du tableau permet d’agir sur le nombre de lignes affichées par page.