![]() > Paramètres généraux > Portail Client > Configurer le portail >
> Paramètres généraux > Portail Client > Configurer le portail >
Paramétrage#
La rubrique Paramétrage du menu configuration du portail donne accès aux onglets :
Informations principales
Paramétrage
Pages personnalisées
Contacts (internes)
Informations principales#
Organisations internes,
Collaborateur portail : Compte utilisateur artis.net qui sera utilisé pour les saisies faites sur le portail (commandes, DIT, etc.),
Activités : gestion des activités accessibles sur le portail,
Accueil :
url publique du portail,
titre de la page d’accueil,
description de la page d’accueil,
Formulaires de contact,
Liste des profils,
Types de commande : correspondance des types de commande entre le portail et artis.net.
Paramétrage#
Cet onglet permet de visualiser en une seule page les paramètres, habilitations et remplacements d’attributs qui concernent le portail. Ils sont accessibles ici en lecture. Pour les modifier, cliquer sur le lien qui se trouve en bas de chaque catégorie ou aller au menu dédié (ex : Paramètres généraux > Paramètres > Gérer les paramètres).
Paramètres#
Les paramètres liés au portail :
Nom du paramètre |
Description |
|---|---|
|
Permet d’afficher des factures non dématérialisées sur le portail |
|
Affiche la quantité disponible en stock dans la vente en ligne. Si non coché, affiche uniquement le fait que l’article soit disponible ou non, consulter Affichage de la disponibilité |
|
Affichage du relevé compteur précédent en saisie de nouveau relevé sur le portail |
|
Code article de prestation à ajouter dans chaque commande pour générer une DIT (préparation, livraison) |
|
Bloquer la saisie de DIT sur site à partir de la liste de DIT (suivant habilitation |
|
Action à effectuer lorsqu’une surconso est détectée (Livrer, Alerter, Refuser) |
|
Type de sollicitation des DIT issues du portail |
|
Matricule du collaborateur qui sert à identifier le compte d’accès pour la connexion en tant que gestionnaire sur le CRM : unique pour toutes les organisations si un seul portail, défini pour chaque organisation si plusieurs portails |
|
Est-ce qu’il est obligatoire de sélectionner une fonction sur les interlocuteurs ? |
|
Adresse mail du destinataire des anomalies saisies dans les relevés |
|
Adresse mail du destinataire des mails de surconso |
|
Adresse mail de l’expéditeur utilisée pour l’envoi du courriel avec les informations de connexion du compte d’accès de l’interlocuteur : URL de connexion au portail, nom, identifiant et mot de passe du compte. |
|
Adresse mail de l’expéditeur des mails de relevé |
|
Adresse de l’expéditeur des mails de signature électronique |
|
Enquête de satisfaction sur un CRIT : saisie depuis le mobile ou le portail client |
|
Nombre de DIT (par bien) récupérées dans artis.net pour être affichées dans le suivi. Ce paramètre est utilisé conjointement au paramètre |
|
Saisie du stock client (au pied de la machine) par l’utilisateur |
|
Type de ligne ou statut des décomptes UT à afficher |
|
Type d’éléments (jour ou intervention). Ce paramètre est utilisé conjointement au paramètre |
Habilitations par profil#
La table de décision TD_HABILITATIONS_PROFIL_PORTAIL permet de définir les habilitations des utilisateurs sur le portail. La liste est détaillée ici.
Natures visibles dans le suivi des interventions#
Sélection des natures qui seront affichées pour le client.
Eléments accessibles et remplacement d’attributs#
Il est possible de renommer les libellés de certains éléments afin qu’ils soient plus parlants pour l’utilisateur final qu’ils aident à la qualification de l’incident. Par exemple, pour les priorités d’interventions, les libellés Urgente/Moyenne/Basse peuvent être “traduits” par “Je suis le seul impacté/Le service est bloqué/L’ensemble de la société est bloquée”
Les éléments paramétrables sont :
Domaines d’intervention,
Nature d’intervention,
Priorité d’intervention,
Symptôme d’intervention,
Articles compatibles.
Etat intégration DIT/CMDE#
La table de décision INTEGRATION_PORTAIL permet de choisir l’état des DIT et commandes saisie par un interlocuteur sur le portail.
Profil par défaut des interlocuteurs#
La table de décision TD_PROFIL_DEFAUT_PORTAIL permet de choisir un profil par défaut pour la création des comptes d’accès au portail des interlocuteurs.
Initialisation des biens#
La table de décision INITIALISATION_BIEN_PORTAIL permet de définir les valeurs par défaut en création en bien pour les champs :
Autoriser la saisie des relevés sur le portail
Autoriser la saisie des commandes de consommables sur le portail
Autoriser la saisie du stock client sur le portail
Valeurs par défaut des commandes#
La table de décision SCENARIO_SAISIE permet de définir les valeurs par défaut pour les commandes issues du portail.
Le dépôt de stockage est également recherché en fonction de l’adresse de livraison ou du paramètre DEPOT_DEFAUT_CMDE.
Pages personnalisées#
Cette section permet de personnaliser le portail avec :
des actualités,
des publicités,
des pages génériques.
Une publicité sera affichée sous les informations paramétrées dans la section “Accueil” de l’onglet “Informations principales”.
Une actualité sera affichée en bas de la page d’accueil.
Ajouter une actualité/publicité#
Cliquer sur le bouton

Sélectionner le type,
Saisir
un titre,
un sous-titre (facultatif),
une date de publication (pour l’actualité),
Ajouter éventuellement une image via le bouton

Saisir éventuellement un contenu,
Cliquer sur le bouton
 ou F2
ou F2
Dans le cas d’une publicité, il est possible de l’afficher sur toutes les pages ou uniquement sur la page d’accueil via l’option présente dans la section “Publicité”.
Ajouter une page générique#
Cliquer sur le bouton

Sélectionner le type “Page générique”,
Saisir
un identifiant technique
un titre,
un sous-titre (facultatif),
Saisir un contenu,
Cliquer sur le bouton
 ou F2
ou F2Cliquer sur le bouton

Cliquer sur le menu

Ouvrir l’onglet “Entête”,
Dans la section “Menus”, cliquer sur le bouton

Dans la fenêtre “Menu du portail”,
Sélectionner un “Menu parent” (si Aucun, alors cela fera apparaître un nouveau menu dans le bandeau),
Saisir un “Libellé”,
Dans le champ “Type de menu”, sélectionner “Page perso”,
Dans le champ “Nom page”, sélectionner la page précédemment créée,
Cliquer sur le bouton
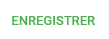
Cliquer sur le bouton
 ou F2
ou F2
Supprimer une page#
Attention !
Cette suppression est définitive.
Cliquer sur le lien de la colonne “Titre” de la page,
Cliquer sur le bouton

Cliquer sur Oui.
Contacts (internes)#
Cet onglet permet de définir quels seront les contacts affichés sur le portail.
Le(s) contact(s) défini(s) ici seront visibles en bas de page d’accueil ainsi que dans la rubrique “Nous contacter” dans une section “Notre équipe”.
Rechercher le collaborateur,
Personnaliser les champs au besoin,
Définir le(s) moyen(s) de contact à afficher :
Mail
Fax
Mobile
Tel
Cliquer sur le bouton
 ou F2
ou F2