![]() > Environnement et modules > Affichage, écran, ergonomie > Mon profil >
> Environnement et modules > Affichage, écran, ergonomie > Mon profil >
Synchronisation Office365#
Pour mettre en place une synchronisation des calendriers externes Office365 avec les applications artis.net et CRM, il est nécessaire d’inscrire les applications artis.net sur le portail Entra ID (nouveau nom d’Azure AD).
Remarque :
La procédure est commune pour les deux solutions artis.net et CRM, vous n’avez donc à la dérouler qu’une seule fois si vous utilisez les deux logiciels.
Ouvrir un navigateur pour accéder au Centre d’administration Microsoft Entra ID et se connecter à l’aide d’un compte compatible.
Dans le volet de navigation à gauche, se rendre dans Identité > Applications > Inscriptions des applications

Sélectionner alors Nouvelle inscription puis remplir les champs de la page Inscrire une application comme suit :
Nom :
Synchronisation Office365 et artis.netTypes de comptes pris en charge : sélectionner
Comptes dans cet annuaire d'organisation uniquementURI de redirection :
Si application artis.net :
Afin d’obtenir l’URI pour artis.net, il est nécessaire de commencer par configurer la synchronisation d’un utilisateur dans l’application comme suit :Ouvrir le menu
 Mon profil
Mon profilOuvrir l’onglet Ma synchronisation,
Cliquer sur le bouton

Dans le champ Type de calendrier, sélectionner
Microsoft Office365,Saisir :
l’identifiant du compte,
l’adresse mail du compte,
Cliquer sur le bouton
 ou F2
ou F2Un message similaire à celui ci-dessous demande alors à l’utilisateur de confirmer son adresse email.

Ce message contient un lien contenant lui-même l’URI à fournir à Entra ID. Pour extraire l’URI, copier de ce lien tout ce qui se trouve après uri= et le coller dans le champ URI de redirection d’Entra ID.
 Attention !
Attention !Si l’application a été inscrite sans ajouter d’url de redirection, il est toujours possible de l’ajouter ensuite : dans le menu Authentification, sélectionner Ajouter une plateforme puis sélectionner Web.
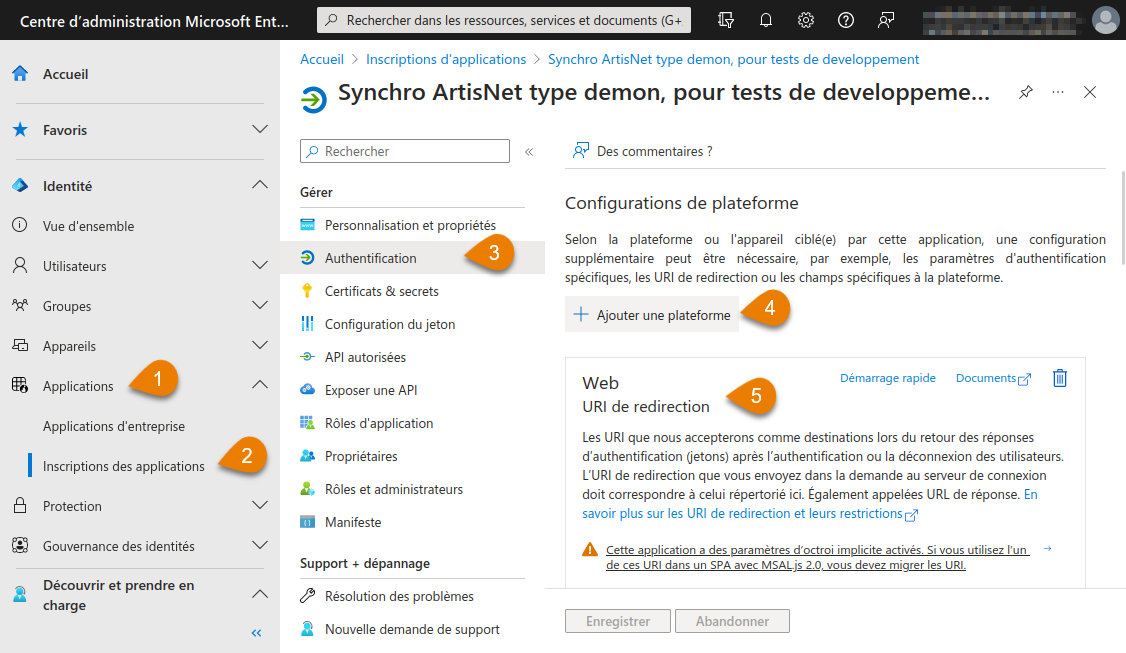
Si application CRM : Construire l’URI à partir de l’URL de base de l’application CRM suivi de
/CallBack(exemple :https://crm-raisonsociale.artis.fr/coheriscrm/CallBack) : veiller à bien respecter la casse et ne PAS mettre de caractère/à la fin de l’URL.
Valider avec le bouton S’inscrire.
Sur la page qui s’affiche alors, noter les éléments suivants :ID d’application (client) (ou client_id)
ID de l’annuaire (locataire) (ou tenant_id)
Ajouter des autorisations à la nouvelle application ajoutée comme suit :
se rendre dans le menu API autorisées de l’inscription d’applications, et cliquer sur le bouton Ajouter une autorisation
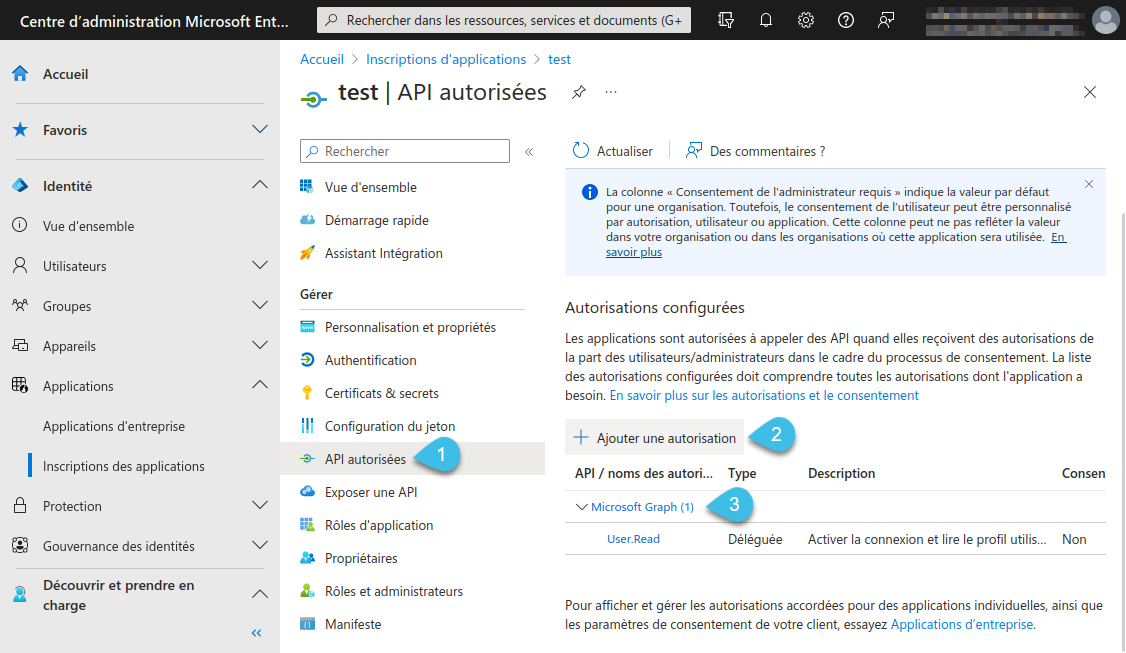
choisir la famille d’API Microsoft Graph
cliquer sur Autorisations d’application et ajouter les autorisations suivantes :
Calendars.ReadCalendars.ReadWriteUser.Read.All
sur la même page, cliquer sur Autorisations déléguées et ajouter les autorisations suivantes
Calendars.ReadCalendars.Read.SharedCalendars.ReadWriteCalendars.ReadWrite.SharedMail.ReadWriteMail.SendUser.ReadBasic.Alloffline_accessopenid
Un administrateur de locataire doit accorder un consentement préalable à l’application en cours de configuration.
Les administrateurs de locataires fournissent ce consentement dans cette même page API autorisées en sélectionnant Accorder le consentement administrateur.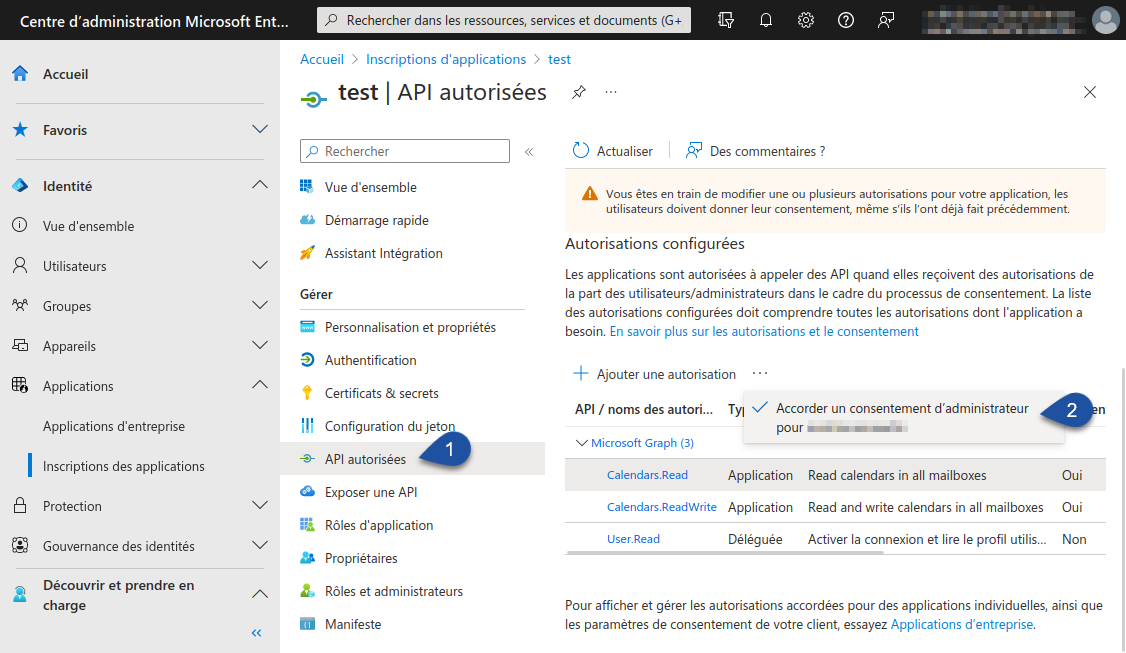
L’application doit avoir accès aux autorisations via un jeton (token).
Ces jetons sont mis à disposition dans le menu Inscriptions d’applications d’Entra ID. Sélectionner l’application et aller dans Authentification pour cocher les jetons à émettre :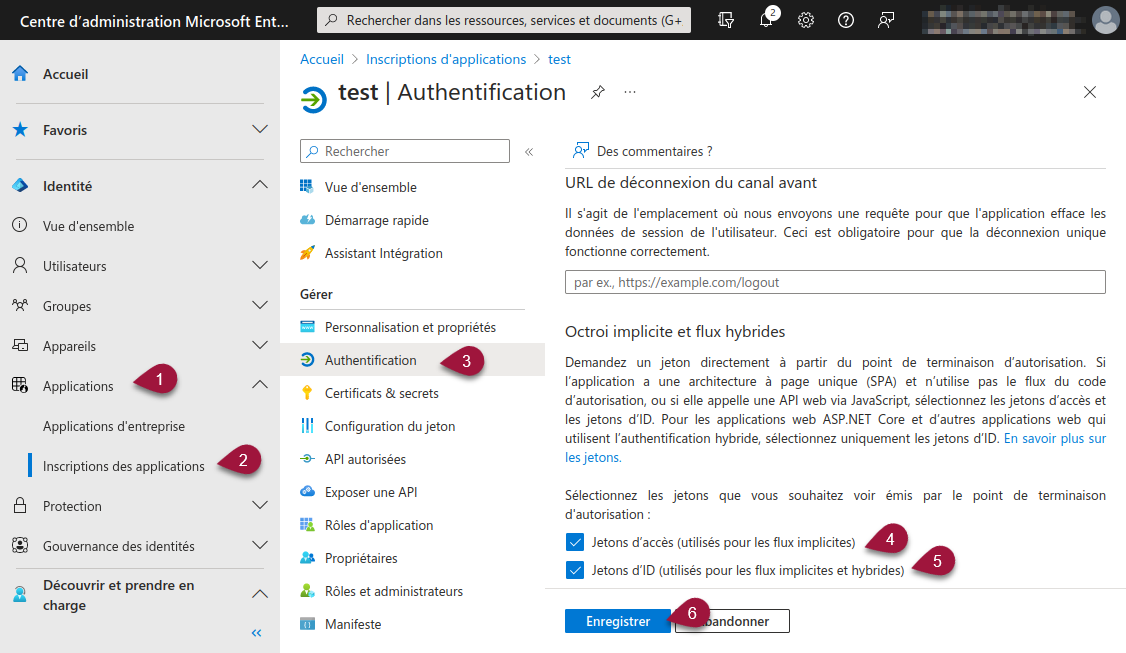
La gestion des informations d’identification du client s’effectue dans la page Certificats et secrets.
Le mot de passe d’une application (également appelé “secret client”, ou “secret d’application”) est généré par Entra ID. Cette génération est effectuée via le bouton Nouveau secret client.
À ce stade, copier la chaîne du secret dans le Presse-papiers afin de pouvoir la communiquer à ARTIS AVANT de valider avec Enregistrer. En effet, cette chaîne ne s’affichera plus par la suite.
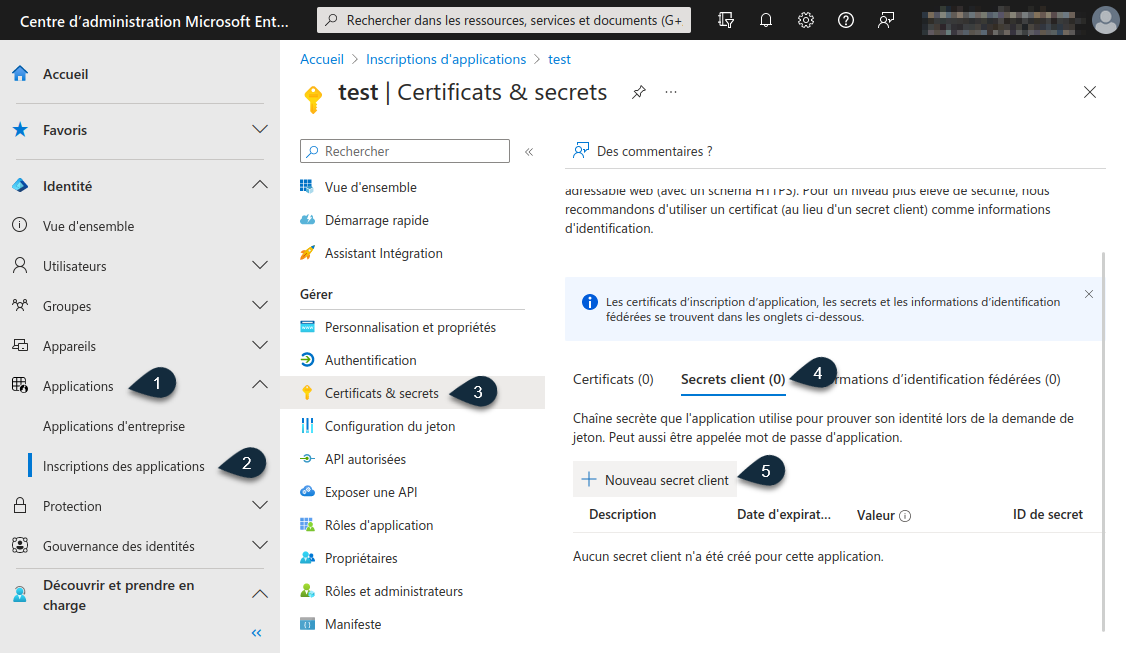
Transmettre au service client d’ARTIS les éléments suivants :
ID d’application (client) (ou client_id) :
exemple de format tel qu’imposé par Microsoft :99999999-9z99-999d-bb9e-9f9cb9e99f9ID de l’annuaire (locataire) (ou tenant_id) :
exemple de format tel qu’imposé par Microsoft :fa2do2f-2e2-2ae2-2f22-c22a222d2222La valeur du secret de l’application (et non l’ID du secret) :
exemple de format tel qu’imposé par Microsoft :ddD7D~dDddDDdddDddDdD6DdDddDdddYddd2d
Le paramètre
AZURE_AD_AGENDA_SECRETpermet de pouvoir gérer la mise à jour du secret id pour la Synchronisation Office 365 afin de ne plus être contraint de contacter le service client ARTIS pour opérer ce changement. Si ce paramètre est modifié par l’utilisateur, sa valeur sera utilisée comme valeur du secret. Si ce paramètre n’a pas été renseigné, l’application utilise la valeur du secret indiquée dans un fichier de configuration (non accessible à l’utilisateur).