![]() > Articles et tarifs > Tarifs > Gérer les tarifs >
> Articles et tarifs > Tarifs > Gérer les tarifs >
Créer un tarif client#
![]() Articles et Tarifs > Tarifs > Gérer les tarifs
Articles et Tarifs > Tarifs > Gérer les tarifs
Cliquer sur le bouton

Dans l’onglet “Caractéristique”, saisir :
le code,
le libellé,
Vérifier les dates de début et de fin de validité proposées,
L’option “En vigueur” est active par défaut,
Cliquer sur le bouton
 ou F2
ou F2
Remarque :
Les sections et options affichées ensuite dépendent du type de tarif sélectionné.
Définir les Conditions de vente et d’achat#
Cliquer sur le bouton

Ouvrir l’onglet “Conditions de vente et achat”,
Dans la section “Accordé aux organisations”,
Cliquer sur le bouton

Sélectionner les clients qui bénéficieront de ce tarif particulier,
Dans la section “Accordé par les organisations”, vérifier l’organisation interne,
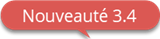 Dans la section “Accordé aux catégories clients”
Dans la section “Accordé aux catégories clients”Cliquer sur le bouton

Sélectionner les catégories clients concernées,
Cliquer sur le bouton
 ou F2
ou F2
Saisir le prix accordé#
Tarif client à prix net#
![]() Articles > Tarifs > Gérer les prix d’un article
Articles > Tarifs > Gérer les prix d’un article
Rechercher l’article vendu,
Dans l’onglet “Tarifs de vente” dans la section “Calcul du prix de vente pour une date et un client particulier” rechercher le client destinataire du tarif,
Cliquer sur le bouton

Dans la section “Tarifs de vente”,
Rechercher la ligne correspond au tarif créé ci-dessus,
Dans la colonne “Mode prix”, sélectionner “Prix net”
Saisir le prix de vente,
Cliquer sur le bouton
 ou F2
ou F2
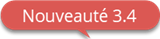 Tarif client à prix net par quantité#
Tarif client à prix net par quantité#
Remarques :
Cette fonctionnalité disponible à partir de la version 3.4 d’artis.net permet de paramétrer des tarifs dégressifs ou progressifs en fonction d’une quantité.
Si d’autres paramètres entrent dans le calcul, comme par exemple un tarif de type Promotion, ladite promotion sera appliquée après que le tarif net par quantité ait été défini.
Rechercher l’article vendu,
Dans l’onglet “Tarifs de vente”, dans la section “Calcul du prix de vente pour une date et un client particulier” rechercher le client destinataire du tarif,
Cliquer sur le bouton

Dans la section “Tarifs de vente”,
Rechercher la ligne correspond au tarif créé ci-dessus,
Dans la colonne “Mode prix”, sélectionner “Prix net par quantité”
Cliquer sur le bouton

Dans la section ajoutée, cliquer sur le bouton

Dans la ligne ajoutée, saisir :
la borne jusqu’à,
le prix net pour cette quantité,
Répéter l’opération pour toutes les bornes souhaitées,
Cliquer sur le bouton
 ou F2
ou F2
Attention !
Pour la dernière tranche, il est recommandé de définir une quantité maximale importante (par exemple 10 000) pour pouvoir gérer tous les cas de figure.