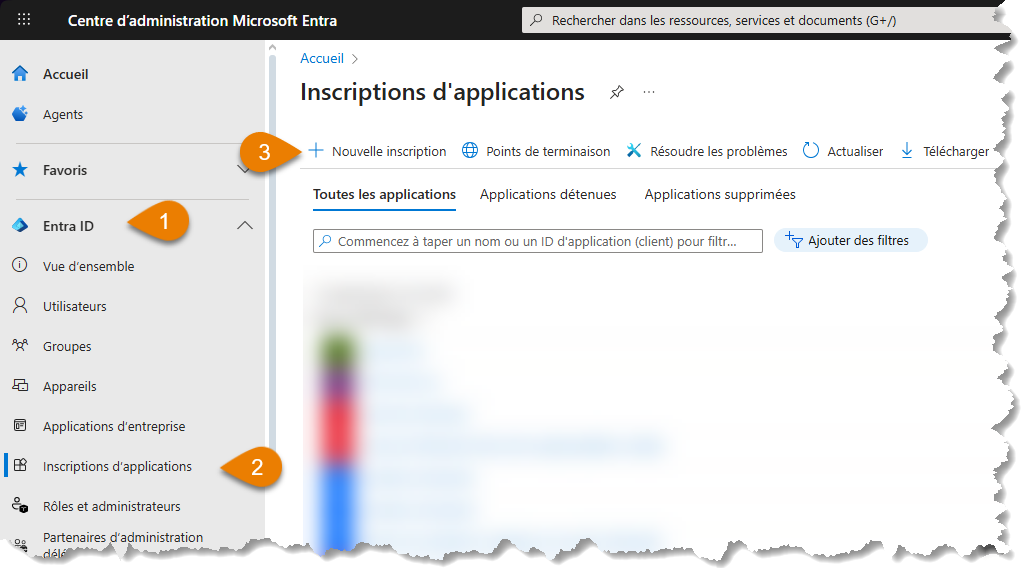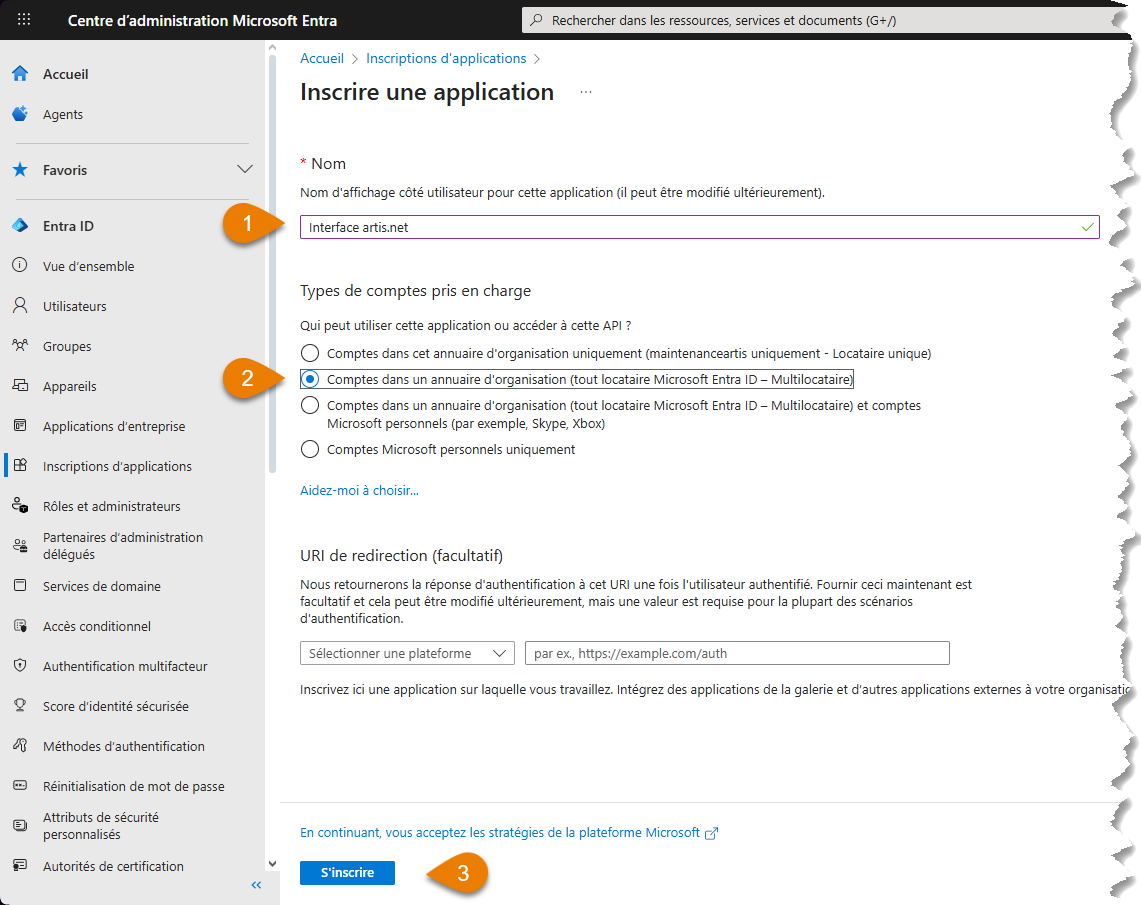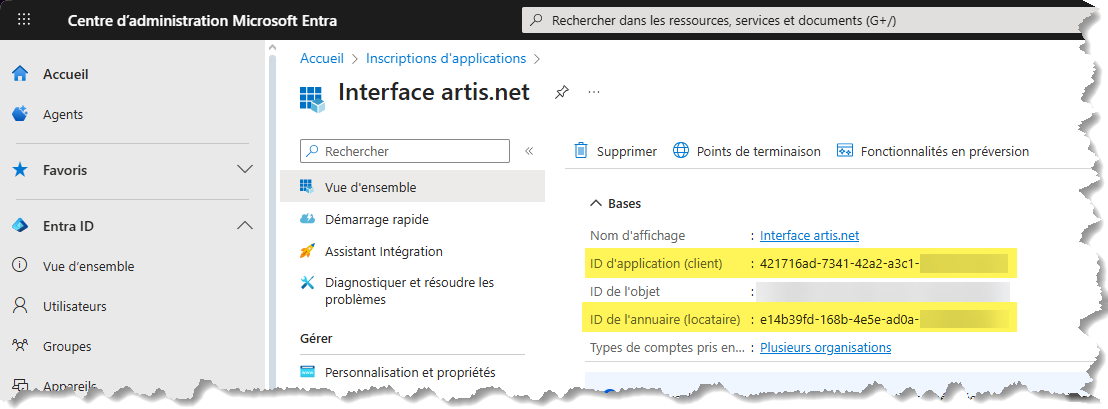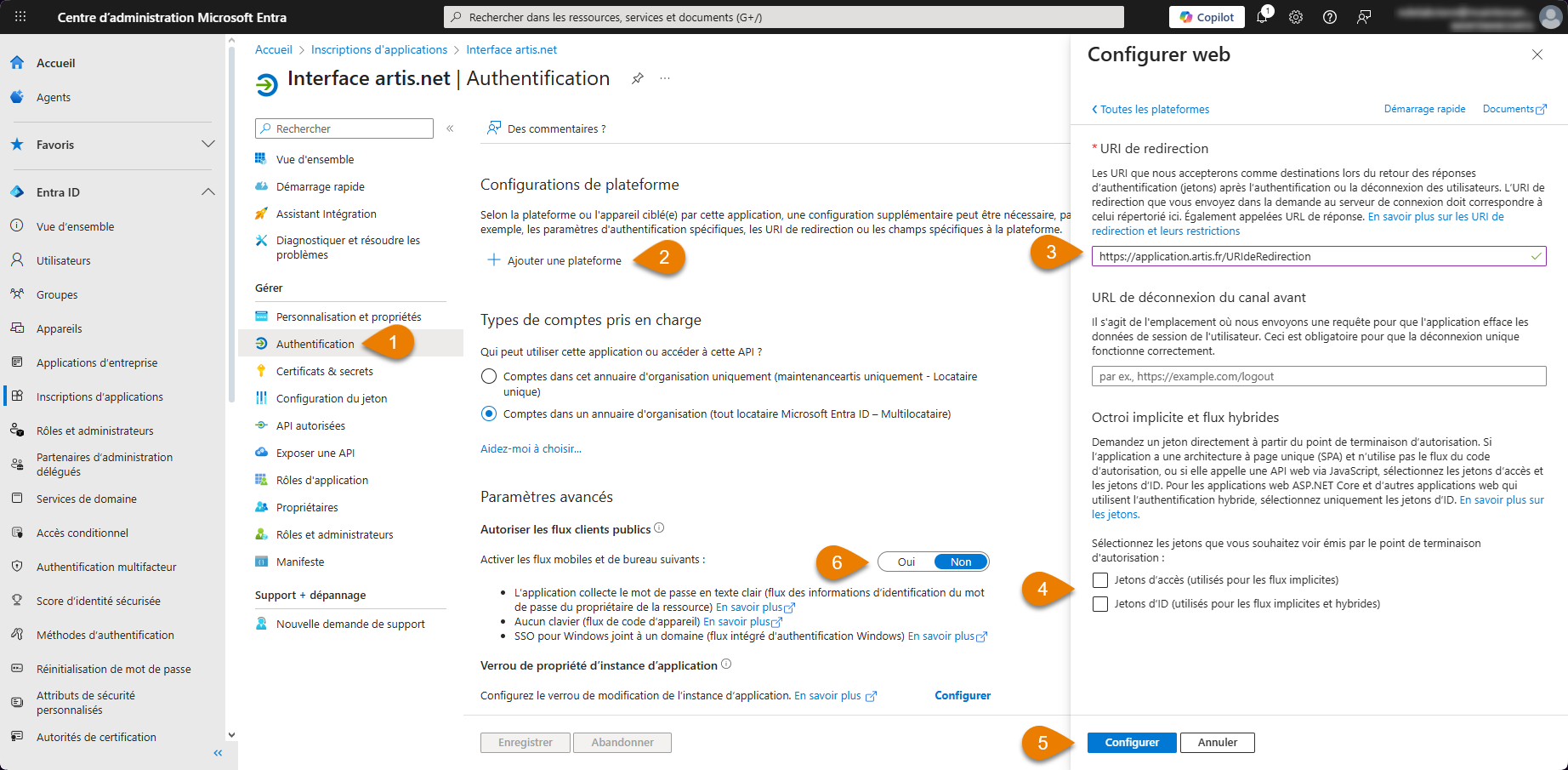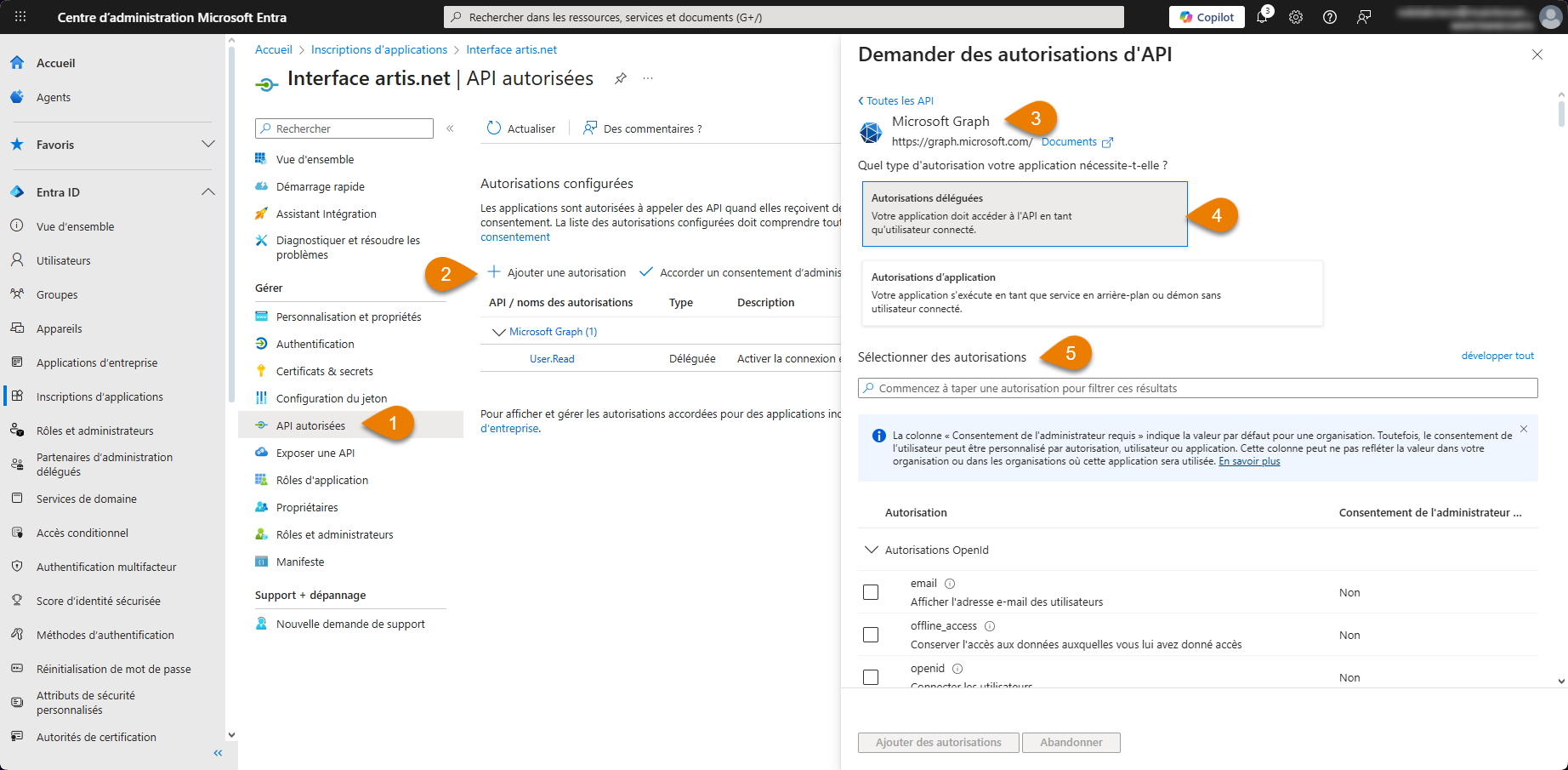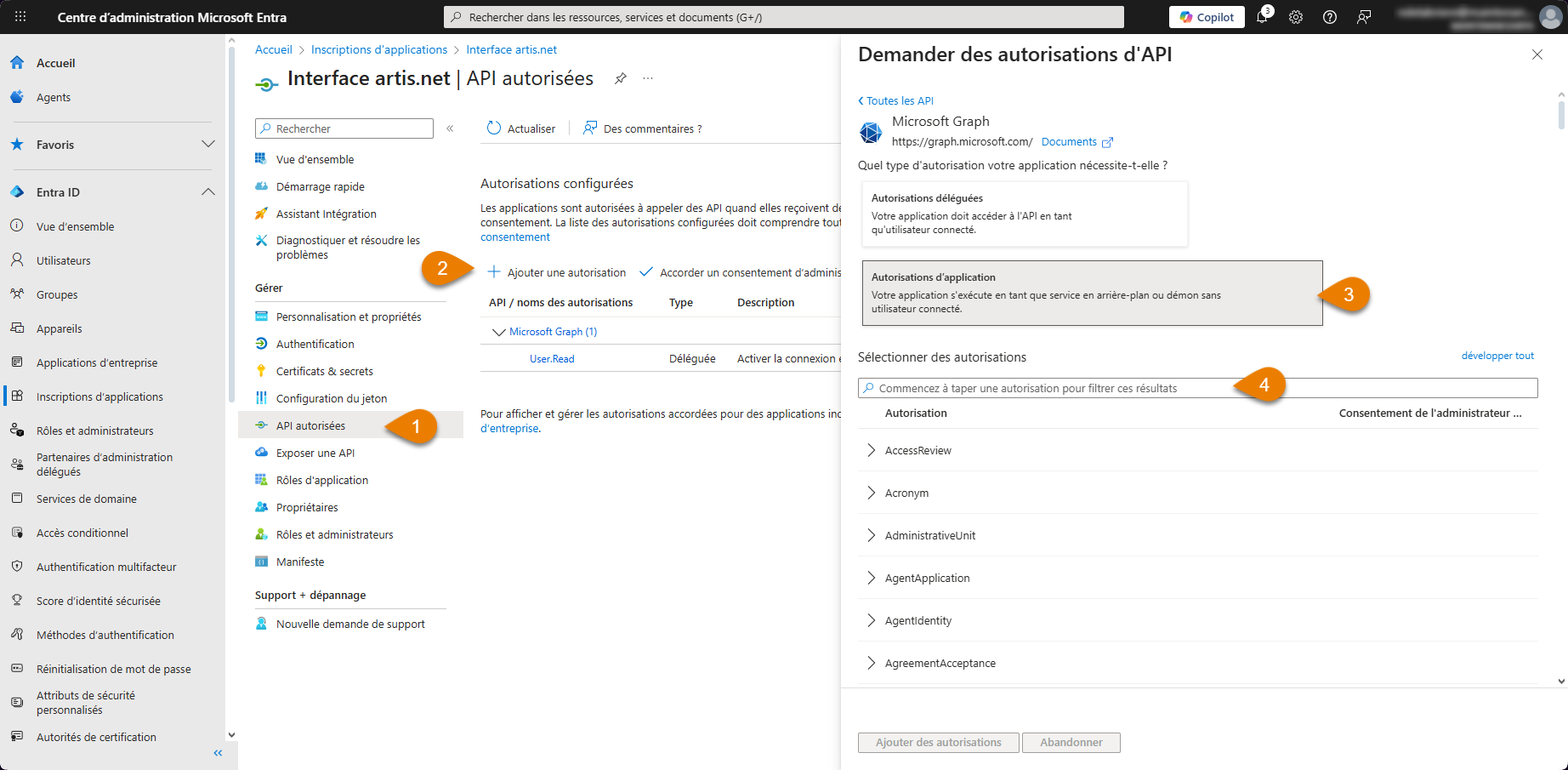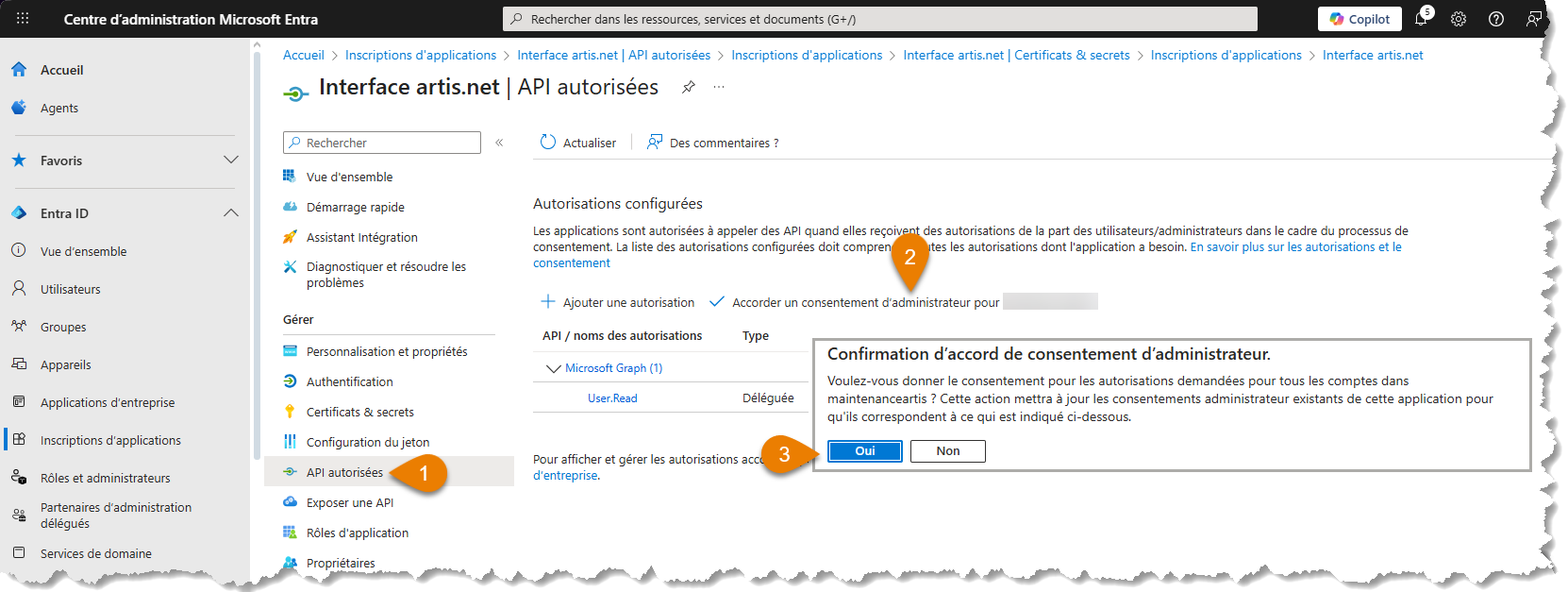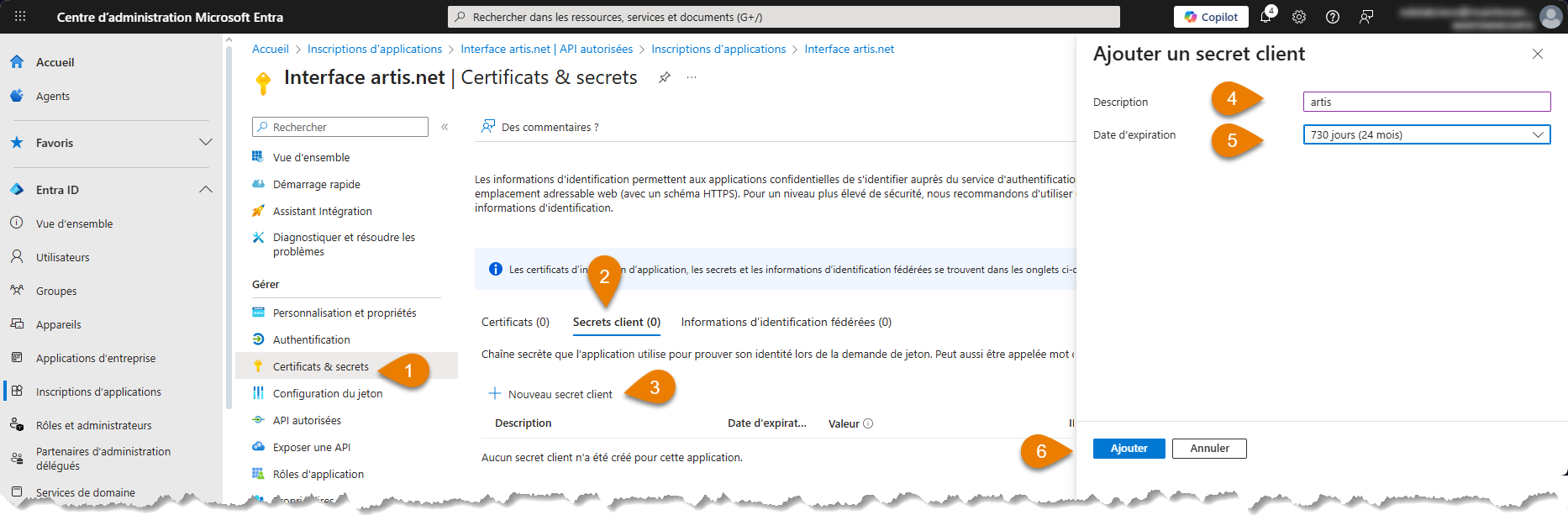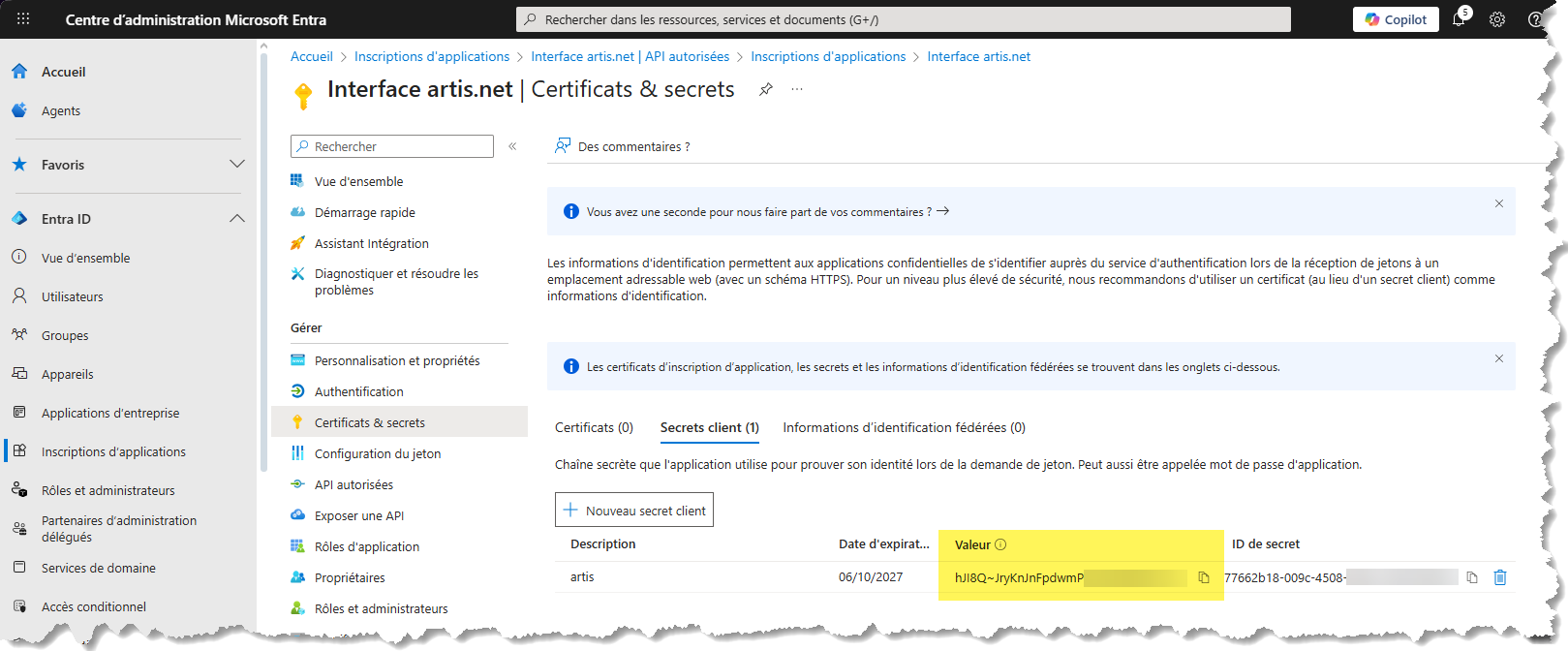![]() > Menu Profil utilisateur > Mon profil >
> Menu Profil utilisateur > Mon profil >
Interfaçage avec Microsoft 365¶
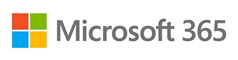

artis.net propose de s’interfacer avec la suite Microsoft 365 pour trois fonctionnalités :
Synchronisation des agendas,
Mise en place de l’authentification par SSO,
Collecte de mails.
Cette page décrit les paramétrages à mettre en place par l’administrateur des solutions Microsoft 365 et Entra, accompagné par les services techniques d’ARTIS, qui fournit au destinataire de la présente documentation les URI (Uniform Resource Identifier, Identifiant de ressource uniforme) correspondants aux fonctionnalités à mettre en place.
Contacter ARTIS pour plus d’informations.
Attention !
Pour faciliter la gestion des droits de chaque fonctionnalité, ARTIS recommande de créer une application spécifique pour chacune d’elles.
Procédure¶
Pour mettre en place une interface Microsoft 365 avec artis.net, il est nécessaire d’inscrire cette dernière sur le Centre d’aministration Micosoft Entra (anciennement Azure AD).
Inscription de l’application¶
Ouvrir un navigateur pour accéder au Centre d’administration Microsoft Entra ID et se connecter à l’aide d’un compte aux droits suffisants,
Dans le volet de navigation à gauche, se rendre dans
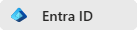 puis
puis 
Cliquer sur le bouton

Saisir les champs comme suit :
Nom : Libre, par exemple :
Interface artis.net AgendaouInterface artis.net SSOouInterface artis.net Collecte mailsTypes de comptes pris en charge : sélectionner :
Comptes dans un annuaire d'organisation (tout locataire Microsoft Entra ID - MultilocataireURI de redirection : sera renseigné ultérieurement,
Cliquer sur le bouton

Sur la page qui s’affiche alors, noter les éléments suivants :
ID d’application (client) (ou client_id),
ID de l’annuaire (locataire) (ou tenant_id).
Paramètres d’authentification¶
Modifier les paramètres d’authentification de la nouvelle application inscrite :
Récupérer au préalable les URI fournis par le service technique d’ARTIS,
Sur l’application en cours de création sur l’interface d’administration d’Entra,
Se rendre sur
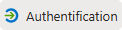 puis, dans la section Configurations de plateforme,
puis, dans la section Configurations de plateforme,Cliquer sur le bouton

Sélectionner la tuile Web,
Dans le champ URI de redirection de l’application, saisir l’URI fourni par le service technique d’ARTIS,
Au niveau de la section Octroi implicite et flux hybrides, cocher ou décocher les cases en fonctions des fonctionnalités à déployer :
SSO et collecte de mails : les deux cases suivantes doivent être décochées :
☐ Jeton d’accès (utilisés pour les flux implicites),
☐ Jetons d’ID (utilisés pour les flux implicites et hybrides) ,
Agenda : les deux cases suivantes doivent être cochées :
☑ Jeton d’accès (utilisés pour les flux implicites),
☑ Jetons d’ID (utilisés pour les flux implicites et hybrides) ,
Cliquer sur le bouton Configurer,
Si d’autres URI sont à renseigner, dans le cadre Web, cliquer sur le lien Ajouter un URI et répéter l’opération,
Au niveau de la section Paramètres avancés, passer à
 le champ Activer les flux mobiles et de bureau suivants.
le champ Activer les flux mobiles et de bureau suivants.Pour le SSO, s’il est prévu que les applications smartphone artis Mobilité et/ou artis CRM s’authentifient aussi via Microsoft Entra :
Cliquer sur le bouton

Dans le volet qui apparaît, sélectionner Applications de bureau et mobiles,
Sur la page suivante du volet, renseigner l’URI de redirection mobile :
artis://com.artis.android.main/callback
Autorisations¶
Ajouter des autorisations à la nouvelle application ajoutée comme suit :
Dans l’application en cours de paramétrage, se rendre dans le menu
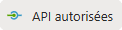
Cliquer sur le bouton

Dans l’onglet API Microsoft Graph, sélectionner la tuile Microsoft Graph,
Cliquer sur Autorisations déléguées et ajouter les autorisations listées ci-dessous, au regard des fonctionnalités souhaitées.
Section Calendars
Calendars.ReadCalendars.Read.SharedCalendars.ReadWriteCalendars.ReadWrite.Shared
Section Mail :
Mail.ReadWriteMail.Send
Section User :
User.ReadBasic.All
Section Autorisations OpenId
offline_accessopenid
Section Autorisations OpenId
emailopenidprofile
Section IMAP
IMAP.AccessAsUser.All
Section Mail :
Mail.ReadMail.ReadBasicMail.ReadWrite
Section MailboxFolder
MailboxFolder.ReadMailboxFolder.ReadWrite
Section MailboxSettings
MailboxSettings.ReadWrite
Section Autorisations OpenId
offline_access
Section User
User.Read
Sur la même page cliquer sur Autorisations d’application et ajouter les autorisations suivantes :
Section Calendars
Calendars.ReadCalendars.ReadWrite
Section User :
User.Read.All
Section Mail
Mail.ReadWriteMail.Read
Consentement administrateur¶
Un administrateur de locataire doit accorder un consentement préalable à l’application en cours de configuration.
Ajouter des autorisations à la nouvelle application ajoutée comme suit :
Dans l’application en cours de paramétrage,
Se rendre dans le menu
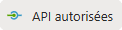
Cliquer sur le bouton

Confirmer l’accord en cliquant sur Oui
Informations d’identification¶
Il est également nécessaire de générer un mot de passe pour l’application (également appelé “secret client”, ou “secret d’application”).
Se rendre dans le menu
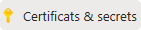
Ouvrir l’onglet Secrets client
Cliquer sur le bouton

Dans le volet qui apparaît renseigner les deux champs :
Description : par exemple “artis”
Date d’expiration : 730 jours (24 mois) (une durée assez longue est préférable pour éviter de modifier la valeur du secret trop régulièrement, il est vivement recommandé de tracer la date de fin avec un rappel dans un calendrier partagé par exemple),
Cliquer sur le bouton

Copier immédiatement la Valeur du secret en cliquant sur le bouton
 car celle-ci ne sera plus consultable ensuite.
car celle-ci ne sera plus consultable ensuite.
Informations à transmettre¶
Transmettre au service technique d’ARTIS les éléments suivants :
ID d’application (client) (ou client_id) :
exemple de format tel qu’imposé par Microsoft :99999999-9z99-999d-bb9e-9f9cb9e99f9ID de l’annuaire (locataire) (ou tenant_id) :
exemple de format tel qu’imposé par Microsoft :fa2do2f-2e2-2ae2-2f22-c22a222d2222La valeur du secret de l’application (et non l’ID du secret) :
exemple de format tel qu’imposé par Microsoft :ddD7D~dDddDDdddDddDdD6DdDddDdddYddd2d
Que faire lorsque la valeur du secret change ?¶
La valeur du secret a une durée de vie. Lorsque celle-ci arrive à expiration, il est nécessaire :
De générer un nouveau secret depuis l’interface Entra,
Pour les fonctionnalités synchronisation Agendas et/ou Collecte de mails :
Ouvrir le menu Menu Paramétrage > Paramètres généraux > Gérer les tables de décision
Rechercher et accéder à la table
EntraID_Secret_Domaines_TechniquesCliquer sur le bouton

À la première modification :
Cliquer sur le bouton

Sélectionner le domaine s’il y en a plusieurs d’interfacés (sélectionner Tous à défaut),
Renseigner la nouvelle valeur dans la colonne “Secret”,
Cliquer sur le bouton
 ou F2
ou F2
Lors des modifications suivantes :
Renseigner la nouvelle valeur dans la colonne “Secret”,
Cliquer sur le bouton
 ou F2
ou F2
Pour la fonctionnalité SSO :
Fournir la nouvelle valeur du secret au service technique d’ARTIS qui modifiera la valeur dans artis.net.
Attention !
Il est vivement recommandé d’anticiper/planifier cette action au risque que les utilisateurs ne puissent plus se connecter à l’application !