![]() > Menu ERP > Ventes > Commandes client > Gérer les commandes client >
> Menu ERP > Ventes > Commandes client > Gérer les commandes client >
Gérer les lignes d’une commande client¶
Attention !
Il est interdit de saisir une quantité commandée négative dans une ligne d’article commandé. Le prix unitaire brut ou net peut, quant à lui, être négatif.
Affichage des éléments de la ligne¶
L’affichage par défaut est indiqué lors du paramétrage du scénario. Il est toutefois possible d’afficher ou masquer les rubriques pour les lignes du devis.
Utiliser l’action  permet de lister les rubriques souhaitées. Il est aussi possible d’accéder à l’ensemble des rubriques de la ligne via l’action
permet de lister les rubriques souhaitées. Il est aussi possible d’accéder à l’ensemble des rubriques de la ligne via l’action  en bout de ligne.
en bout de ligne.
Remarque :
L’affichage de cet écran dépend du paramétrage. Des options d’ajout de ligne peuvent être affichées par défaut sur l’écran. De plus, le paramétrage permet de sélectionner l’affichage par défaut des éléments de ligne ainsi que les éléments obligatoires et/ou visibles lors de l’ajout.
Actions sur les lignes¶
Sélectionner une ou plusieurs lignes¶
 =>
=>  La sélection peut se faire en cliquant sur l’étiquette à gauche de la ligne.
Sélectionner une entête de groupement (titre, nomenclature, groupe) sélectionne aussi tous les éléments constituants ce groupement.
La sélection peut se faire en cliquant sur l’étiquette à gauche de la ligne.
Sélectionner une entête de groupement (titre, nomenclature, groupe) sélectionne aussi tous les éléments constituants ce groupement.
Regrouper des lignes¶
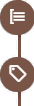 Il y a plusieurs façons de regrouper les lignes d’une commande : groupe, titre, nomenclature. Le regroupement des lignes :
Il y a plusieurs façons de regrouper les lignes d’une commande : groupe, titre, nomenclature. Le regroupement des lignes :
ajoute automatiquement une ligne Ligne de groupe
permet de modifier les options d’impression des éléments constituants le groupe. Consulter Comment masquer une ligne de la commande ?.
permet d’indiquer la quantité liée au groupe :
1 : La quantitée est forcée à 1 et ne prend pas en compte les lignes constituant le groupe,
Quantité commune : Uniquement si toutes les lignes ont la même quantité. Alors la quantité du groupe est égale à cette quantité. Si toutes les lignes n’ont pas la même quantité, la quantité du groupe est forcée à 1,
Somme : Correspond à la somme des quantités des lignes constituant le groupe.
Dégrouper des lignes¶
Le dégroupement des lignes se fait en sélectionnant le groupe (étiquette de la Ligne de groupe) puis l’action  Dégrouper les lignes sélectionnées.
Dégrouper les lignes sélectionnées.
Supprimer, dupliquer, modifier, enregistrer une ou plusieurs lignes¶
Il est possible, après avoir sélectionné une ou plusieurs lignes de la commande, de :
 Modifier une ligne,
Modifier une ligne, Supprimer les lignes,
Supprimer les lignes, Après sélection de lignes, ce bouton permet de modifier certains éléments de celles-ci en masse, comme le vendeur, l’adresse d’envoi, le mode de règlement, etc. Toutes les lignes ne partageant pas les mêmes informations, tous les éléments ne sont pas disponibles à la modification en masse,
Après sélection de lignes, ce bouton permet de modifier certains éléments de celles-ci en masse, comme le vendeur, l’adresse d’envoi, le mode de règlement, etc. Toutes les lignes ne partageant pas les mêmes informations, tous les éléments ne sont pas disponibles à la modification en masse, Dupliquer les lignes à l’intérieur de la commande,
Dupliquer les lignes à l’intérieur de la commande, Enregistrer l’ajout ou la modification d’une ligne,
Enregistrer l’ajout ou la modification d’une ligne, Annuler l’ajout d’une ligne.
Annuler l’ajout d’une ligne.
Déplacer des lignes¶
 Pour déplacer des lignes, cliquer-déplacer l’élément en utilisant son étiquette à gauche de la ligne.
Pour déplacer des lignes, cliquer-déplacer l’élément en utilisant son étiquette à gauche de la ligne.
Pour déplacer une ligne de devis vers une autre page, sélectionner la ou les lignes puis utiliser l’action  > Déplacer vers une autre page.
> Déplacer vers une autre page.
Prix unitaire et montant sur la ligne de groupe¶
Le prix unitaire du groupe est la division du montant HT par la quantité. Le nombre de décimales de ce prix unitaire correspond au nombre de décimales de la ligne (contenue dans le groupe) qui en a le plus.
Dans le cas où le nombre de décimales trouvé serait inférieure ou égale au nombre de décimales de la devise, alors le nombre est le nombre de décimales de la devise + 1.
Ce choix répond à la problématique des prix unitaires avec peu de décimales susceptibles d’alerter les clients finaux, par la présence d’écart de calcul entre le montant total et Prix unitaire x quantité.
Cas d’un groupe avec “quantité commune”
Le montant de chaque ligne du groupe est l’arrondi à deux décimales de la quantité multiplié par le prix unitaire,
Le montant du groupe est la somme des montants calculés en 1 (ligne précédente),
le prix unitaire du groupe est la somme des PU de chaque ligne.
Ce choix est retenu car il résoud la majorité des cas utilisés dans les SSC (cas où le prix unitaire de la copie est affiché et vendu au client).
Ajouter des éléments à la commande¶
Mode d’ajout¶
Deux modes d’ajout sont disponibles :
 Rapide (par défaut) : la ligne s’ajoute sur l’écran en cours avec uniquement les rubriques sélectionnées,
Rapide (par défaut) : la ligne s’ajoute sur l’écran en cours avec uniquement les rubriques sélectionnées, Étendue : une fenêtre s’affiche avec toutes les rubriques disponibles.
Étendue : une fenêtre s’affiche avec toutes les rubriques disponibles.
Ajouter une ligne d’article¶
Cliquer sur  Ajouter une ligne d’article ou CTRL+ALT+A
Ajouter une ligne d’article ou CTRL+ALT+A
Rechercher l’article à ajouter.
La plupart des informations affichées sont récupérées de la fiche article ; certaines peuvent être modifiées et/ou complétées : on peut notamment ajouter une remise, exprimée en montant ou en pourcentage.
Des actions à droite du champ Article vendu permettent de :
 : Consulter les éléments compatibles (visible uniquement dans le cadre d’une commande de consommables, consulter Spécificités d’une commande de consommables),
: Consulter les éléments compatibles (visible uniquement dans le cadre d’une commande de consommables, consulter Spécificités d’une commande de consommables), : Consulter l’historique des livraisons.
: Consulter l’historique des livraisons.
Deux actions à droite du champ PU brut HT permettent :
 : Actualise le calcul du prix, par exemple si on a défini un tarif par quantité,
: Actualise le calcul du prix, par exemple si on a défini un tarif par quantité, : Ouvre la fiche Tarif de vente pour l’article.
: Ouvre la fiche Tarif de vente pour l’article.
Article avec plusieurs références d’achat¶
Si un article dispose de plusieurs références d’achat, le champ “Article acheté” s’affiche. Celui sélectionné par défaut est celui défini comme Prioritaire. L’utilisateur a la possibilité de modifier cette référence s’il le souhaite.
Le bouton  permet d’afficher la liste des différentes références disponibles, notamment pour afficher le stock disponible de chaque référence chez le fournisseur, lorsqu’un EDI est paramétré avec celui-ci.
permet d’afficher la liste des différentes références disponibles, notamment pour afficher le stock disponible de chaque référence chez le fournisseur, lorsqu’un EDI est paramétré avec celui-ci.
Le fournisseur peut être affiché en dessous du champ en fonction de l’option Fournisseur toujours visible dans le scénario de saisie.
Mode de saisie des prix¶
Une liste déroulante permet de choisir quelle valeur on souhaite saisir :
Prix unitaire brut (par défaut),
Prix unitaire net,
Montant HT,
Montant TTC.
La valeur alors renseignée prendra le pas et les autres champs seront recalculés. Pour revenir aux valeurs initiales, cliquer sur le bouton  à droite du champ Prix unitaire brut.
à droite du champ Prix unitaire brut.
Gestion TVA¶
La valeur du champ est calculée par la table de décision GestionTVA.
Cette valeur reste cependant modifiable.
Article d’un catalogue fournisseur¶
Sous réserve du paramétrage adéquat, il est possible d’ajouter un article présent dans un catalogue fournisseur mais qui n’existe pas encore dans artis.net.
Dans la recherche des avancée des articles :
S’assurer que le critère “Inclure catalogue fournisseur des articles” est bien positionné à Oui,
Dans la colonne “Intégrer dans Artis”, cliquer sur le bouton

Valider le message pour la création de l’article dans artis.net,
L’article est créé et ajouté dans la commande.
Ajouter d’autres éléments¶
Via le bouton  il est possible d’ajouter d’autres éléments. Il existe un raccourci clavier pour chaque élément.
il est possible d’ajouter d’autres éléments. Il existe un raccourci clavier pour chaque élément.
Nomenclature¶
CTRL+ALT+N
 Permet d’ajouter une nomenclature au devis. Toutes les lignes de cette nomenclature sont regroupées. Voir la notion de groupement sur cette page.
Permet d’ajouter une nomenclature au devis. Toutes les lignes de cette nomenclature sont regroupées. Voir la notion de groupement sur cette page.
Lors de l’ajout, cocher les cases des articles optionnels au besoin.
Tous les éléments concernés par la nomenclature ont une étiquette bleue  Un article dans la nomenclature peut être supprimé s’il n’est pas obligatoire.
Un article dans la nomenclature peut être supprimé s’il n’est pas obligatoire.
Remarque :
Il est possible de modifier la quantité d’une nomenclature dans un devis.
La modification de la quantité dépend de l’option Mode utilisation de la fiche nomenclature. La quantité “0” n’est pas autorisée.
Ligne de commentaire¶
CTRL+ALT+C
 Permet d’ajouter une ligne de commentaire à la commande.
Permet d’ajouter une ligne de commentaire à la commande.
Remarque :
La mise en forme du commentaire est reprise dans les documents. Consulter Personnaliser un modèle d’impression.
Ligne de facturation¶
CTRL+ALT+F
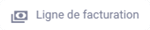 Permet d’ajouter un article de facturation dans la commande.
Permet d’ajouter un article de facturation dans la commande.
Ligne d’ajustement¶
CTRL+ALT+J
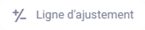 Permet d’ajouter un article d’ajustement dans la commande.
Permet d’ajouter un article d’ajustement dans la commande.
Ligne de séparation¶
CTRL+ALT+S
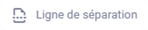 Permet d’ajouter une ligne de séparation.
Permet d’ajouter une ligne de séparation.
Remarque :
L’option ☑ Est un saut de page permet, à l’impression, de transformer la ligne de séparation en saut de page. L’option ☑ Imprimable doit alors également être cochée.
Ligne de groupe¶
CTRL+ALT+G
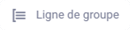 La ligne de groupe regroupe les éléments concernés. Tous les éléments concernés par le groupe sont indiqués avec une étiquette marron.
La ligne de groupe regroupe les éléments concernés. Tous les éléments concernés par le groupe sont indiqués avec une étiquette marron.
Remarque :
Il est aussi possible de grouper plusieurs lignes en les sélectionnant et en utilisant l’action
puis Grouper les lignes sélectionnées.
Au delà du nommage et de l’organisation dans le devis ou dans la commande, le Groupe permet de gérer les options d’impression des lignes contenues dans le groupe, ainsi que le montant du groupe.
Ligne de titre¶
CTRL+ALT+T
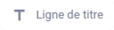 La ligne de Titre est un élément permettant de créer une nouvelle section dans la commande. Dans l’écran de gestion des lignes, cela est représenté par la création d’une pagination.
La ligne de Titre est un élément permettant de créer une nouvelle section dans la commande. Dans l’écran de gestion des lignes, cela est représenté par la création d’une pagination.
Au delà du nommage, il est possible d’indiquer une option d’impression : imprimer le sous total ou non.
Le titre regroupe les éléments sur cette page. Ce titre pourra soit :
être imprimé en entête de tableau,
être imprimé dans le corps du tableau,
ne pas être imprimé.
Attention !
Cet élément ne crée pas une nouvelle page dans le document imprimé mais une section.
Pour supprimer un titre, utiliser l’action  > Supprimer tous les titres.
> Supprimer tous les titres.
Remarque :
L’option ☑ Saut de page permet, à l’impression, de transformer la ligne de titre en saut de page.
Ces sauts de pages ne sont pas conservés dans l’édition d’un Ordre de Préparation ou d’une édition Proforma, lorsque ces éditions sont réalisées à partir d’une commande client.
Ligne de prestation¶
CTRL+ALT+P
 Permet d’ajouter une ligne de prestation. Ce sont des articles paramétrés de telle sorte qu’ils génèrent des demandes au planning (DIT pour les intervenants).
Permet d’ajouter une ligne de prestation. Ce sont des articles paramétrés de telle sorte qu’ils génèrent des demandes au planning (DIT pour les intervenants).
Dans la rubrique “Vendeurs/Intervenants” de la ligne, il est possible de positionner l’intervenant pressenti pour la réalisation de la prestation. Les interventions/actions (IT) seront affectées à cet intervenant.
Lors de la modification ou l’ajout d’une ligne de type Prestation, un lien est disponible sur l’article de prestation : Si absence de DIT à générer, cliquer ici pour passer en ligne article. Cette action permet de considérer cette ligne comme une ligne article classique et de ne pas créer de DIT.
Sur une commande enregistrée, un lien Générer DIT est disponible sur la ligne, permettant de générer la DIT liée à cette ligne.
Contrat télécom¶
CTRL+ALT+O
 Permet d’ajouter un contrat télécom.
Permet d’ajouter un contrat télécom.
Produit contrat télécom¶
MAJ+ALT+P
 Permet d’ajouter un produit utilisé dans un contrat télécom, comme un smartphone par exemple.
Permet d’ajouter un produit utilisé dans un contrat télécom, comme un smartphone par exemple.
Garantie constructeur / Extension de garantie¶
MAJ+ALT+G
 Permet d’ajouter une ligne de Garantie constructeur ou Extension de garantie. Indiquer la ligne sur laquelle porte la garantie.
Permet d’ajouter une ligne de Garantie constructeur ou Extension de garantie. Indiquer la ligne sur laquelle porte la garantie.
Lors de la livraison de la commande, une SSC sera créée.
Anticipation commande conso¶
MAJ+ALT+C
 Option liée aux commandes de type Conso.
Option liée aux commandes de type Conso.
Cette option n’est à utiliser que si la commande est réalisée sur un client possédant déjà un bien livré lié à des consommables.
Contrat SSC¶
MAJ+ALT+O
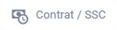 Permet d’ajouter une SSC sur la commande, l’ajout se matérialise par un groupe de lignes composé de la ligne Contrat / SSP et une ou plusieurs lignes Module de contrat / Offre de vente.
Permet d’ajouter une SSC sur la commande, l’ajout se matérialise par un groupe de lignes composé de la ligne Contrat / SSP et une ou plusieurs lignes Module de contrat / Offre de vente.
Consulter également la vidéo de présentation.
Attention !
Il ne faut PAS insérer de lignes dans un groupe de lignes de contrat. Cette action entraîneraient des dysfonctionnements pour lesquels la régularisation nécessite l’intervention des équipes techniques d’ARTIS et serait soumise à facturation.
Module MSC¶
MAJ+ALT+M
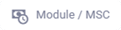 Permet d’ajouter un MSC sur la commande.
Permet d’ajouter un MSC sur la commande.
Consulter également la vidéo de présentation.
FAQ¶
Options d’édition de la commande ?¶
Pour obtenir les options d’impression du document, utiliser l’action  > Impression,
Ajuster ensuite les options d’impression des lignes de la commande,
En mode visualisation de la commande, utiliser l’action aperçu pour afficher la commande.
> Impression,
Ajuster ensuite les options d’impression des lignes de la commande,
En mode visualisation de la commande, utiliser l’action aperçu pour afficher la commande.
Comment masquer une ligne de la commande ?¶
Pour masquer une ligne présente dans un Regroupement (nomenclature, titre, groupement), afficher le détail de la ligne à l’aide ou afficher la rubrique
ou afficher la rubrique  > Impression et décocher l’option Imprimable.
> Impression et décocher l’option Imprimable.