ccFactureClient
![]() > Menu ERP > Ventes > Factures client >
> Menu ERP > Ventes > Factures client >
> Gérer les factures client¶
Menu ERP > Ventes > Factures client > Gérer les factures client
Créer une facture client¶
Il est possible de créer les factures depuis plusieurs entrées de menu. Une fois créée, la facture se présente sous forme d’onglets, dont certains ne sont pas visibles s’ils ne contiennent pas d’élément.
Entête,
Lignes,
Acomptes (1),
Échéancier,
Classifications et Caractéristiques,
Pièces jointes,
Commentaires (2).
(1) Si la commande client contient un ou plusieurs acomptes, ceux-ci sont repris dans la facture générée.
(2) De la même manière, il est possible de reprendre automatiquement les commentaires de la commande, consulter Gérer les commentaires.
Numérotation des factures¶
Lorsqu’une facture est générée, celle-ci contient un numéro unique, suivant les règles définies dans le menu Gérer les règles de numérotation.
Cependant, lorsqu’un numéro de facture met trop de temps à être attribué, par exemple lorsque plusieurs utilisateurs génèrent en masse un nombre important de factures simultanément (depuis le menu Générer les factures client), il peut arriver que des conflits d’attribution de numéro apparaissent. Dans ce cas, la facture dispose d’un numéro temporaire sous la forme NUMERO_TEMPORAIRE_XXXX.
Lorsque ce cas se présente, l’intervention du service technique d’ARTIS est indispensable pour rétablir la situation.
Si une facture est dans cet état, les impacts sont les suivants :
La facture ne peut être éditée ou envoyée,
Une tâche est créée pour l’utilisateur indiquant qu’il doit impérativement contacter le support ARTIS pour résoudre le problème.
Il est cependant toujours possible de modifier, supprimer ou créer des avoirs sur la facture.
À partir d’une livraison client¶
Menu ERP > Ventes > Livraisons client > Gérer les livraisons client
La création d’une facture client se fait depuis une livraison client, en utilisant l’action Facturer livraison.
Générer les factures client¶
Menu ERP > Ventes > Factures client > Générer les factures client
Le menu Générer les factures client permet de créer des factures client. Ce menu est conçu pour faciliter la création de nombreuses factures sans multiplier les actions.
Utiliser la liste déroulante en haut à droite pour indiquer le type de facture à générer. Il peut s’agir de facturer les Interventions, les Livraisons, etc.
Actions sur la facture client¶
Bandeau supérieur¶
Livraisons à facturer¶
L’action Livraisons à facturer permet de rechercher une livraison qui n’est pas facturée en totalité et de l’ajouter à la facture actuelle. Il est possible de récupérer toute la livraison ou de ne sélectionner que certaines lignes.
Envoyer¶
Le bouton Envoyer permet l’envoi par mail de la facture. Une fois cette opération faite, l’état sera “Envoyée” ; cette facture ne pourra plus être modifiée.
Mettre en attente¶
L’action  Mettre en attente permet de basculer une facture de l’état d’envoi “Prêt” à l’état d’envoi “En attente”, ainsi la facture ne pourra pas être envoyée tant qu’elle n’aura pas été préparée.
Mettre en attente permet de basculer une facture de l’état d’envoi “Prêt” à l’état d’envoi “En attente”, ainsi la facture ne pourra pas être envoyée tant qu’elle n’aura pas été préparée.
Conserver en interne¶
L’action  Conserver en interne permet de marquer les factures qui ne seront pas envoyées aux destinataire, par exemple les factures à 0 euro.
Conserver en interne permet de marquer les factures qui ne seront pas envoyées aux destinataire, par exemple les factures à 0 euro.
L’état d’envoi de la facture passe à “Conservé en interne”.
Notifier par mail¶
L’action  Notifier par mail concerne les factures qui ont été mises à disposition sur le portail client et que le client n’a pas encore consulté/récupéré. Cette action permet donc de relancer le client en lui redonnant les références de la facture à récupérer.
Notifier par mail concerne les factures qui ont été mises à disposition sur le portail client et que le client n’a pas encore consulté/récupéré. Cette action permet donc de relancer le client en lui redonnant les références de la facture à récupérer.
Avoir client (SSC)¶
L’action  Avoir client (SSC) permet d’accéder à la gestion des avoirs, consulter la page dédiée.
Avoir client (SSC) permet d’accéder à la gestion des avoirs, consulter la page dédiée.
Avoir client (Hors SSC)¶
L’action  Avoir client (Hors SSC) permet d’accéder à la gestion des avoirs, consulter la page dédiée.
Avoir client (Hors SSC) permet d’accéder à la gestion des avoirs, consulter la page dédiée.
Échéances¶
L’action  Échéances permet d’accéder aux encours du client, consulter échéances non soldées.
Échéances permet d’accéder aux encours du client, consulter échéances non soldées.
Onglet Lignes¶
Affichage¶
Cliquer sur le bouton  pour afficher/masquer les informations suivantes :
pour afficher/masquer les informations suivantes :
Article
Coût de revient société,
Commerciaux / Intervenants,
Facturation,
Logistique / Livraison
Bien de destination / Couvertes / Surconsommation,
Impression.
Exporter¶
Contrairement aux exports habituels, le bouton  a un fonctionnement différent dans le contexte d’une facture.
a un fonctionnement différent dans le contexte d’une facture.
Il correspond ici à un export des statistiques de vente qui se focalise sur la facture en question.
Pour un copieur avec relevés compteurs, la colonne “Quantité facturée” correspond à une ventilation des relevés par bien en fonction du VMM et non à la quantité réellement facturée.
Pour une facture de SSC, il est possible d’obtenir un export de la facture directement généré et mis en pièce jointe de la facture, correspondant au menu Suivre la facturation des grands comptes, en cochant l’option  Joindre le détail de la facturation à la facture dans l’onglet Options de la SSC, dans la section Impression.
Joindre le détail de la facturation à la facture dans l’onglet Options de la SSC, dans la section Impression.
Filtrer¶
Consulter Filtrer.
Type d’affichage¶
 Affichage condensé des lignes de facturation,
Affichage condensé des lignes de facturation, Affichage complet des lignes de facturation.
Affichage complet des lignes de facturation.
Biens facturés¶
La liste des tous les biens facturés est accessible via  Biens facturés.
Biens facturés.
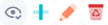
 ou CTRL+A
ou CTRL+A ou PageDown ⇟
ou PageDown ⇟ des articles
des articles
 des lignes de commentaire,
des lignes de commentaire,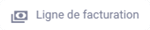 des lignes de facturation,
des lignes de facturation,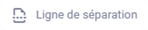 des lignes de séparation,
des lignes de séparation,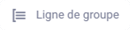 des lignes de groupe,
des lignes de groupe,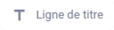 des lignes de titre,
des lignes de titre, permet de modifier l’affichage des lignes :
permet de modifier l’affichage des lignes : En mode Affichage détaillé : affiche tous les commentaires sans regroupement,
En mode Affichage détaillé : affiche tous les commentaires sans regroupement, En mode Affichage simplifié : affiche et regroupe uniquement les commentaires imprimables,
En mode Affichage simplifié : affiche et regroupe uniquement les commentaires imprimables, ou F2
ou F2