![]() > Menu ERP > Services > Planification > Gérer le planning >
> Menu ERP > Services > Planification > Gérer le planning >
Onglet Tâches à planifier - Avec intervenant¶
Cette vue présente toutes les interventions non terminées où l’intervenant est déjà affecté.
Un double clic sur une tâche va basculer sur l’onget Planning permettant à l’utilisateur de positionner la tâche (affichée en en-tête) directement dans le planning d’un intervenant.
Pour annuler l’action cliquer sur le bouton 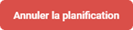
Ordre des DIT¶
Le tri par défaut des interventions est :
Priorité de la DIT,
Score de la DIT,
Ordre décroissant selon le nombre de relances client,
Ordre décroissant selon le nombre d’échanges client autre que relances (dont le dernier vient du client),
Les interventions sans échange,
Les interventions pour lesquelles nous avons répondu en dernier (échange sortant),
Date IT,
Date DIT.
L’ordre d’affichage peut être modifié par le bouton ![]() Paramétrage dans la barre d’outils
Paramétrage dans la barre d’outils
Colonnes du planning¶
Lien cliquable représenté par l’icône
Colonne |
Détails |
|---|---|
Délai |
Les informations concernant les délais sont représentées par des pictogrammes combinés à des couleurs (consulter Signalétique délais). |
Type |
Type de travail : |
Date DIT |
Date saisie de la demande. |
Etat DIT |
Consulter Liste des États de DIT. |
Date Maxi |
|
Début IT |
Facultatif, apparaît si renseigné sur l’écran des Interventions de la DIT. |
Fin IT |
Facultatif, renseigné quand une date maxi a été saisie. |
Pri. |
Code de la priorité d’intervention. |
Priorité |
Libellé de la priorité d’intervention. |
Rdv |
|
Ech. |
Gestion des échanges : si un ou plusieurs échanges sont enregistrés, l’icône présente dans cette colonne est une bulle pleine, autrement la bulle est vide. Un clic sur la bulle permet d’afficher le volet des échanges pour saisir un nouvel échange. |
Sous-traitant |
Cette colonne n’apparaît que pour la vue “Sous-traitées” des tâches à planifier. |
Tâches |
Correspond aux tâches des éventuelles check-lists associées. |
Dmde |
Demandes, il s’agit de la quantité et de l’état des pièces en reliquat. |
Client |
Code et raison sociale du client. |
Adresse |
|
Type bien |
Pictogramme permettant de distinguer |
Bien |
|
Infos supp. |
État de l’IT : |
Symp |
Code du Symptôme. Libellé affiché au survol de la souris. |
Problème |
Description du problème ou de la demande du client. |
Commentaires DIT |
Nombre de commentaires sur la DIT. Un aperçu des commentaires est disponible au survol du pictogramme |
Alerte et tags |
|
Classifications client |
|
Tag Bien spécifique XYZ |
Tag du bien. Si l’utilisateur est multi-organisations, cette colonne est répétée autant de fois qu’il y a d’organisations. |
Tag Equipement XYZ |
|
Intervenant |
|
U.O. |
|
N° DIT |
|
N° IT |
|
Intervenant précédente IT |
|
Commentaires précédente IT |
|
Etat IT |
|
Etat CRIT |
Permet d’identifier les CRIT à l’état Brouillon. |
Commentaire |
|
Nature |
Code et nature de l’intervention selon la couleur prévue. |
Secteur intervention |
|
Domaine |
Domaine d’intervention. |
Activité |
Activité/Métier de l’IT. |
Affaire |
|
Commande |
|
CP (1) |
Code Postal du lieu d’intervention. |
Ville (1) |
Ville du lieu d’intervention. |
Remarque :
(1) Les colonnes CP et Ville permettent de faire des tris et d’organiser plus efficacement la planification.
Description et actions¶
Les tâches à planifier, comme tout tableau, disposent d’une barre d’outils permettant les actions classiques :
Actions disponibles par clic droit¶
Un clic droit sur l’intervention permet d’accéder aux actions courantes sur les interventions :
 Visu DIT
Visu DIT Visu IT(s)
Visu IT(s) Historique des interventions
Historique des interventions
Remarque :
Pour une IT avec un Etat CRIT Brouillon (le CRIT a été commencé puis a été abandonné), les actions Planifier, Débuter, Saisir le CRIT et Annuler une IT sont remplacées par l’action Terminer la saisie du CRIT.
Autres actions¶
Échanges¶
En approchant le pointeur souris sur l’icône échange (colonne Ech.), un extrait des échanges apparaît,
Un clic sur l’icône permet d’afficher le volet des échanges pour saisir ou modifier les échanges de la DIT.
Reliquat d’intervention¶
Les Interventions avec Etat de DIT Travail non terminé qui ont des pièces en reliquat ont une bulle de couleur dans la colonne Dmde. Si tous les articles sont réservés, la bulle est verte, autrement elle est rouge.
En plaçant le curseur de la souris, une info bulle avec les reliquats est affichée.
En cliquant sur l’info bulle, l’utilisateur accède à la demande d’article. Des actions sont alors disponibles sur l’écran en question :
modification,
remplacement,
suppression.
Filtre¶
Comme pour d’autres écrans, le champ de saisie Filtre permet de faire une recherche plus précise dans le tableau. À noter que les commentaires de la DIT sont inclus dans les éléments où la recherche de la saisie est faite.
 Terrain
Terrain  Hotline
Hotline  Atelier
Atelier  un équipement, colonne vide si pas de bien lié.
un équipement, colonne vide si pas de bien lié. (limité aux 10 derniers commentaires ; une icône
(limité aux 10 derniers commentaires ; une icône  indique en fin de liste que d’autres commentaires sont présents dans la DIT).
indique en fin de liste que d’autres commentaires sont présents dans la DIT).







