![]() > Menu ERP > Tiers > Autres tiers >
> Menu ERP > Tiers > Autres tiers >
> Gérer les organisations de type fournisseur¶
Menu ERP > Tiers > Autres tiers > Gérer les organisations de type Fournisseur
Recherche avancée¶
Cliquer sur le bouton  pour afficher la recherche avancée.
pour afficher la recherche avancée.
Créer un fournisseur¶
Cliquer sur le bouton
 ou Ctrl+A
ou Ctrl+A
De nombreuses étapes sont communes à d’autres types d’organisation, dont le détail est présenté sur cette page.
Étape “Infos organisation”¶
Attention !
Si le fournisseur existe déjà dans le logiciel de comptabilité, il est nécessaire d’utiliser le même code.
Les champs présents à cette étape sont décrites sur la page Tiers, Onglet Fiche principale.
Section Classifications¶
Renseigner les catégories des éventuelles classifications présentées.
Cliquer sur le bouton
 ou PageDown ⇟
ou PageDown ⇟
Étape “Fournisseur”¶
Sont définis dans cette étape les éléments qui paramètrent la relation entre le fournisseur et chaque organisation interne. S’il n’y a qu’une organisation interne ou que l’utilisateur connecté ne collabore qu’avec une organisation interne, alors une relation avec cette organisation sera pré-renseignée. S’il y a plusieurs organisations internes, les relations avec celles-ci devront être définies en cliquant sur le bouton  Ajouter une relation.
Ajouter une relation.
Chaque section de la relation doit être contrôlée et modifiée au besoin.
Le bouton  vous permet d’afficher ou de masquer certaines sections.
vous permet d’afficher ou de masquer certaines sections.
Section Facturation¶
Contrôler et modifier au besoin les valeurs pour les champs :
Organisation facturée,
Organisation réglée par,
Adresse de facturation privilégiée,
Mode de règlement,
Code prestataire chez le fournisseur : Il s’agit du code client de prestataire chez le fournisseur. Il apparaît sur la commande fournisseur,
Code prestataire facturé chez le fournisseur : Non utilisé,
Section Comptabilité¶
Contrôler et modifier au besoin les valeurs pour les champs :
Numéro compte collectif,
Code compte auxiliaire et Numéro compte auxiliaire :
Soit à vérifier une fois la fiche client enregistrée (report automatique du code fournisseur), consulter Préfixer les comptes auxiliaires,
Soit saisir les informations, si les données sont spécifiques,
Section Commande¶
Contrôler et modifier au besoin les valeurs pour les champs :
Franco de port,
Type de frais :
Aucun,
Fixe (renseigner alors le montant),
Poids (cliquer alors sur le bouton Saisir les coûts pour renseigner les frais en fonction de bornes),
Prix (cliquer alors sur le bouton Saisir les coûts pour renseigner les frais en fonction de bornes)
Minimum de commande,
Activer ou désactiver les options :
Utilise le conditionnement :
☑ : la quantité globale est imprimée sur la commande fournisseur, exemple : Qté commandée : 30, Unité de conditionnement : 10, Qté imprimée sur la commande : 3,
☐ : la quantité est imprimée sans conditionnement sur la commande fournisseur, exemple : Qté commandée : 30, Unité de conditionnement : 10, Qté imprimée sur la commande : 30,
Autoriser la création d’article : si décoché, la création d’une référence d’achat sur une fiche article est interdite.
Section Logistique / Livraison¶
Contrôler et modifier au besoin les valeurs pour les champs :
Organisation livrée,
Adresse de livraison privilégiée,
Délai de livraison :
initialise automatiquement la valeur de date souhaitée de livraison en saisie de commande d’achat,
est utilisée pour afficher la disponibilité de l’article sur le portail client,
Activer ou désactiver l’option Gère la livraison directe ; si activée, sélectionner le Type de frais :
Fixe (renseigner alors le montant),
Poids (cliquer alors sur le bouton Saisir les coûts pour renseigner les frais en fonction de bornes),
Prix (cliquer alors sur le bouton Saisir les coûts pour renseigner les frais en fonction de bornes)
Consulter également Fournisseur et frais de port.
Section Classifications¶
Compléter les classifications obligatoires, avec une croix rouge :
Soit en utilisant les listes déroulantes,
Soit en sélectionnant la ligne, puis en cliquant sur le bouton

Compléter les classifications non obligatoires, sans croix rouge :
Soit en utilisant les listes déroulantes,
Soit en sélectionnant la ligne, puis en cliquant sur le bouton

Cliquer sur le bouton
 ou PageDown ⇟
ou PageDown ⇟
Étape “Coordonnées bancaires”¶
Les champs présents à cette étape sont décrites sur la page Tiers, Onglet Coordonnées bancaires.
Cliquer sur le bouton
 ou PageDown ⇟
ou PageDown ⇟
Étape “Identifiants”¶
Les champs présents à cette étape sont décrites sur la page Tiers, Onglet Identifiants.
Étape “Pièces jointes”¶
Ajouter au besoin des pièces jointes,
Enregistrement¶
Cliquer sur le bouton
 ou F2
ou F2Une fois le fournisseur enregistré, les informations le composant sont présentées sous forme d’onglets. S’ils ne contiennent aucun élément, certains onglets ne seront pas affichés.
Tarif fournisseur¶
Suite à l’enregistrement du nouveau fournisseur, une question est posée : “Voulez-vous créer le tarif pour le fournisseur ?” :
Si le fournisseur a son propre tarif (ses propres prix d’achat), répondre “Oui”, l’utilisateur est alors redirigé vers la création d’un tarif fournisseur.
Remarque :
Pour le champ Période de validité : ARTIS préconise les dates du 01/01/2000 au 31/12/3000,
Sinon, répondre Non.
Autres onglets et boutons¶
Onglet Sites¶
Consulter Créer, modifier un site et Tiers, Onglet Sites.
Onglet Interlocuteurs¶
Consulter Créer, modifier un interlocuteur,
Onglet Commentaires¶
Consulter Tiers, Onglet Commentaires.
Onglet Wiki¶
L’onglet Wiki permet de consulter ou renseigner des informations spécifiques.
Consulter la gestion des pages wiki.
Ce module est optionnel, Contacter ARTIS pour plus d’informations.
Bouton Mot de passe¶
Cliquer sur le bouton  pour accéder aux mots de passes existants ou pour en ajouter un.
pour accéder aux mots de passes existants ou pour en ajouter un.
Consulter Gestionnaire de mots de passe.
Ce module est optionnel, Contacter ARTIS pour plus d’informations.
Bouton Actions supplémentaires¶
Le bouton  vous permet d’accéder aux menus suivants :
vous permet d’accéder aux menus suivants :
Réactiver l’organisation (pour une organisation inactive),
Créer un fournisseur à partir d’une fiche d’un autre type¶
Si une organisation (fabricant, client, organisation interne, etc.) existe déjà, il n’est pas conseillé de créer une nouvelle organisation pour gérer la relation fournisseur mais d’utiliser l’existante.
Pour créer un fournisseur à partir d’une organisation déjà existante, consulter Créer un tiers à partir d’un tiers.
Modifier une fiche fournisseur¶
Cliquer sur le bouton

Effectuer les modifications souhaitées,
Cliquer sur le bouton
 ou F2
ou F2
Supprimer une fiche fournisseur¶
La suppression à proprement parler n’est pas possible dans artis.net, puisqu’il est nécessaire de conserver l’historique des commandes, livraisons, factures, etc.
Aussi, la suppression d’une fiche décrite ici n’est pas une suppression définitive des éléments la constituant mais une désactivation.
L’essentiel des recherches dans artis.net se faisant par défaut sur des éléments actifs, l’intérêt est donc de ne plus voir ces fiches dans les résultats.
Il ne sera plus possible de créer d’élément liée à une fiche inactive (site, interlocuteur, etc.).
Attention !
ARTIS préconise de n’utiliser cette fonction que pour un fournisseur qui n’a plus d’en cours (pour rappel, un tiers peut à la fois être fournisseur ET client).
Traiter au préalable les éléments liés au fournisseur à désactiver. La synthèse client permet notamment à l’utilisateur de disposer rapidement de ces informations.
À la désactivation d’un tiers, un message indique à l’utilisateur si des éléments dans un état “non clos” existent :
Commandes client,
Affaires,
Actions,
DIT/IT,
Devis commerciaux,
Devis techniques,
Factures client,
Livraisons client,
Solutions de service,
Signatures,
Biens maîtres.
Consulter Suppression d’un tiers : contrôles effectués.
Impacts¶
Les traitements suivants seront effectués à la désactivation de la fiche :
Élément |
À la suppression de la fiche… |
|---|---|
Entête de la fiche |
Ajout du tag Inactif |
Onglet Fiche principale |
Aucune modification |
Onglet Fournisseur |
|
Onglet Sites |
Les sites sont passés en ⬤ Inactif |
Onglet Interlocuteurs |
Les interlocuteurs sont désactivés s’ils ne collaborent qu’avec l’organisation supprimée. Sinon, seule la relation qu’ils ont avec elle est désactivée. |
Onglet Identifiants |
Aucune modification |
Onglet Coordonnées bancaires |
Aucune modification |
Onglet Commentaire |
Ajout d’un commentaire indiquant la date de désactivation de l’organisation |
Onglet Pièces jointes |
Aucune modification |
Onglet Wiki |
Aucune modification |
Mots de passe |
Aucune modification |
Procédure¶
Rechercher le fournisseur,
Cliquer sur le bouton

Une fenêtre liste les éléments liés au fournisseur,
Confirmer la suppression.
Réactiver une fiche fournisseur¶
Rechercher le fournisseur inactif,
Cliquer sur le bouton

Un message demande confirmation pour réactiver le(s) site(s) liés : soit uniquement le site obligatoire, soit tous les sites,
Confirmer la réactivation.
Un commentaire sera ajouté indiquant la date de réactivation de l’organisation.
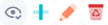
 Relation active décochée.
Relation active décochée.