![]() > Menu ERP > Ventes > Devis commerciaux >
> Menu ERP > Ventes > Devis commerciaux >
Gérer les lignes des devis commerciaux¶
Remarques :
L’affichage de cet écran dépend du paramétrage. Des options d’ajout de ligne peuvent être affichées par défaut sur l’écran. De plus, le paramétrage permet de sélectionner l’affichage par défaut des éléments de ligne ainsi que les éléments obligatoires et/ou visibles lors de l’ajout.
L’ajout de ligne sur un devis a de nombreuses similtudes avec l’ajout de lignes sur les commandes client, consulter Gérer les lignes d’une commande client.
Affichage des éléments de la ligne¶
L’affichage par défaut est indiqué lors du paramétrage du scénario. Il est toutefois possible d’afficher ou de masquer les rubriques pour les lignes du devis.
Utiliser le bouton  pour afficher/masquer les éventuels éléments complémentaires souhaités :
pour afficher/masquer les éventuels éléments complémentaires souhaités :
Article
Cet élément est affiché par défaut, il peut contenir :
le code article,
les références d’achat et fabricant (une seule affichée si valeur commune),
la quantité,
le prix unitaire,
le montant HT,
la marge (1),
le taux de marque (1).
(1) L’affichage de ces éléments nécessite que l’option soit activée dans le scénario de saisie.
Coût de revient société
Coût de revient commercial
Commerciaux / Intervenants
Facturation
Logistique / Livraison
Détail bien commandé
Bien de destination / Couvertures / Surconsommation
Cotations / réservations
Impression
Classifications
Utiliser le bouton  pour filtrer les éléments affichés.
pour filtrer les éléments affichés.
Sélection des lignes de devis¶
 =>
=>  La sélection peut se faire en cliquant sur l’étiquette de la ligne, sur la gauche de la ligne.
La sélection peut se faire en cliquant sur l’étiquette de la ligne, sur la gauche de la ligne.
Sélectionner une entête de groupement sélectionne aussi tous les éléments constituants ce groupement.
Actions sur les lignes¶
Il est possible, après avoir sélectionné une ou plusieurs lignes du devis, de :
 Modifier une ligne,
Modifier une ligne, Supprimer les lignes,
Supprimer les lignes, Modifier les lignes en masse. Cela permet de modifier certains éléments des lignes sélectionnées. Tous les éléments ne sont pas disponibles.
Modifier les lignes en masse. Cela permet de modifier certains éléments des lignes sélectionnées. Tous les éléments ne sont pas disponibles. Dupliquer les lignes à l’intérieur du devis.
Dupliquer les lignes à l’intérieur du devis. Enregistrer l’ajout ou la modification d’une ligne,
Enregistrer l’ajout ou la modification d’une ligne, Annuler l’ajout d’une ligne.
Annuler l’ajout d’une ligne.
Dupliquer des lignes de devis¶
Pour dupliquer une ou plusieurs lignes de devis, sélectionner les lignes à dupliquer (en utilisant l’étiquette à gauche de chacune des lignes) puis utiliser le bouton  > Dupliquer la sélection.
> Dupliquer la sélection.
Déplacer des lignes de devis¶
 Pour déplacer des lignes, cliquer-déplacer l’élément en utilisant son étiquette, sur la gauche de la ligne.
Pour déplacer des lignes, cliquer-déplacer l’élément en utilisant son étiquette, sur la gauche de la ligne.
Pour déplacer une ligne de devis vers une autre page, sélectionner la ou les lignes puis utiliser le bouton  > Déplacer vers une autre page.
> Déplacer vers une autre page.
Groupement de lignes de devis¶
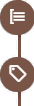 Il y a plusieurs façons de grouper les lignes de devis : groupe, titre, nomenclature. Le Regroupement des lignes de devis permet de modifier les options d’éditions des éléments constituants le groupe.
Il y a plusieurs façons de grouper les lignes de devis : groupe, titre, nomenclature. Le Regroupement des lignes de devis permet de modifier les options d’éditions des éléments constituants le groupe.
Lorsque l’on sélectionne l’entête du regroupement (titre, nomenclature, groupe), tous les éléments du groupe sont sélectionnés.
Après sélection, utiliser les fonctions  Grouper/Dégrouper les lignes sélectionnées.
Grouper/Dégrouper les lignes sélectionnées.
Ajouter des éléments au devis¶
À l’aide du bouton d’accès direct, de l’élément dans la liste  ou du raccourci clavier correspondant, il est possible d’ajouter plusieurs éléments, voir ci-dessous.
ou du raccourci clavier correspondant, il est possible d’ajouter plusieurs éléments, voir ci-dessous.
L’affichage des boutons est paramétrable dans le scénario de saisie. Ainsi les boutons les plus couramment utilisés, fonction du type de commande sont affichés.
Lors de l’ajout, de nombreuses informations sont automatiquement renseignées (prix, TVA, Mode de saisie du prix, Gestion de la TVA, renseignée à partir de la table de décision, etc.) mais la plupart des éléments sont modifiables.
Pour chaque ligne, il est possible par ailleurs de définir :
la quantité (la modification de la quantité d’une nomenclature dépend cependant de l’option Mode utilisation et de sa composition),
une éventuelle remise (en montant ou pourcentage),
un coût de revient vendeur,
un coût de revient société,
si la ligne est optionnelle,
etc.
Attention !
La saisie d’une ligne doit être terminée et conforme pour pouvoir ajouter ou modifier une autre ligne.
Modifier en masse¶
Sélectionner les lignes à modifier pour une valeur commune,
Cliquer sur le bouton

Cocher la case de l’élément à modifier,
Saisir la nouvelle valeur,
Cliquer sur le bouton
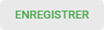
Attention !
Les valeurs de toutes les lignes sélectionnées seront modifiées ! Par exemple, en cas de modification du cœfficient sur prix d’achat, toutes les lignes sélectionnées, qu’elles aient un prix exprimé dans ce mode de saisie des prix ou non, se verront modifiées.
Mode d’ajout¶
Deux modes d’ajout sont disponibles :

 la ligne s’ajoute sur l’écran en cours avec uniquement les rubriques sélectionnées (mode par défaut),
la ligne s’ajoute sur l’écran en cours avec uniquement les rubriques sélectionnées (mode par défaut),
 une fenêtre s’affiche avec toutes les rubriques disponibles.
une fenêtre s’affiche avec toutes les rubriques disponibles.
Affichage de prix¶
À l’ajout d’une ligne d’article, de prestation, etc., la quantité est fixée par défaut à 1 et le prix de vente unitaire brut HT est récupéré, fonction de l’enventuel tarif du client.
Article avec plusieurs références d’achat¶
Si un article dispose de plusieurs références d’achat, le champ “Article acheté” s’affiche. Celui sélectionné par défaut est celui défini comme Prioritaire. L’utilisateur a la possibilité de modifier cette référence s’il le souhaite.
Le bouton  permet d’afficher la liste des différentes références disponibles, notamment pour afficher le stock disponible de chaque référence chez le fournisseur, lorsqu’un EDI est paramétré avec celui-ci.
permet d’afficher la liste des différentes références disponibles, notamment pour afficher le stock disponible de chaque référence chez le fournisseur, lorsqu’un EDI est paramétré avec celui-ci.
Le fournisseur peut être affiché en dessous du champ en fonction de l’option Fournisseur toujours visible dans le scénario de saisie.
Modification du prix¶
L’utilisateur a la possibilité d’affiner le prix de vente unitaire d’une ligne en agissant sur plusieurs champs :
Modification des champs après sélection du Mode de saisie des prix :
Prix unitaire brut,
Prix unitaire net,
Montant HT,
Montant TTC.
Ajout d’une éco-contribution,
Ajout d’une remise,
Ajout d’une cotation,
Etc.
Cœfficient sur prix d’achat¶
Remarque :
Pour disposer de cette fonctionnalité, l’option doit être activée dans le scénario de saisie.
Ce champ permet de visualiser et/ou de saisir un cœfficient qui sera utilisé pour recalculer le prix de vente en fonction du prix d’achat de l’article.
Le prix d’achat de l’article est affiché au survol de l’icône d’info  de ce champ.
de ce champ.
Si l’article a un de prix d’achat saisi à 0,00 €, alors le champ n’est pas visible.
Si un autre mode de saisie des prix est sélectionné, le champ affiche le cœfficient correspondant.
Si une cotation est définie, le champ PU imposé à l’achat est pris en compte pour le calcul du cœfficient.
La modification en masse est disponible, en cochant la case ☐ Coeff. et en exprimant la nouvelle valeur à appliquer aux lignes sélectionnées.
Ajouter une ligne d’article¶
Bouton

Raccourci CTRL+ALT+A
Rechercher l’article à ajouter.
Il est possible de définir si la ligne d’article est optionnelle (et si l’option est retenue ou non par le client).
Article d’un catalogue fournisseur¶
Sous réserve du paramétrage adéquat, il est possible d’ajouter un article présent dans un catalogue fournisseur mais qui n’existe pas encore dans artis.net.
Dans la recherche des avancée des articles :
S’assurer que le critère “Inclure catalogue fournisseur des articles” est bien positionné à Oui,
Dans la colonne “Intégrer dans Artis”, cliquer sur le bouton

Valider le message pour la création de l’article dans artis.net,
L’article est créé et ajouté dans le devis.
Ligne de prestation¶
Bouton

Raccourci CTRL+ALT+P
Permet d’ajouter une ligne de prestation.
Une ligne de prestation peut être basculée en ligne d’article s’il n’y a pas lieu de générer de DIT via le lien “Si absence de DIT à générer, cliquez ici pour passer en ‘ligne d’article’”.
Le lien est alors modifié pour permettre de revenir en arrière “Si DIT à générer, cliquer ici pour passer en ‘ligne de prestation’”.
Comme l’article, cette ligne peut être optionnelle.
Contrat SSC¶
Bouton
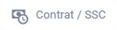
Raccourci MAJ+ALT+O
Permet d’ajouter une SSC sur le devis, l’ajout se matérialise par un groupe de lignes composé de la ligne Contrat / SSP et une ou plusieurs lignes Module de contrat / Offre de vente.
Attention !
Il ne faut PAS insérer de lignes dans un groupe de lignes de contrat. Cette action entraîneraient des dysfonctionnements pour lesquels la régularisation nécessite l’intervention des équipes techniques d’ARTIS et serait soumise à facturation.
Nomenclature¶
Bouton
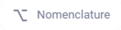
Raccourci CTRL+ALT+N
Permet d’ajouter une nomenclature au devis. Toutes les lignes de cette nomenclature sont regroupées. Voir la notion de regroupement.
Lors de l’ajout, cocher les cases des articles optionnels au besoin.
Tous les éléments concernés par la nomenclature ont une étiquette bleue 
Un article dans la nomenclature peut être supprimé s’il n’est pas obligatoire.
Remarque :
Il est possible de modifier la quantité d’une nomenclature dans un devis.
La modification de la quantité dépend de l’option Mode utilisation de la fiche nomenclature. La quantité “0” n’est pas autorisée.
Ligne de commentaire¶
Bouton

Raccourci CTRL+ALT+C
Permet d’ajouter une ligne de commentaire au devis.
Remarque :
La mise en page du commentaire n’est pas reprise dans l’édition du devis.
Ligne de facturation¶
Bouton
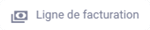
Raccourci CTRL+ALT+F
Permet d’ajouter un article de facturation dans le devis.
Ligne d’ajustement¶
Bouton
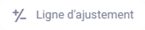
Raccourci CTRL+ALT+J
Permet d’ajouter un article d’ajustement dans le devis.
Ligne de séparation¶
Bouton
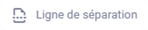
Raccourci CTRL+ALT+S
Permet d’ajouter une ligne de séparation.
Remarque :
L’option ☑ Est un saut de page permet, à l’impression, de transformer la ligne de séparation en saut de page. L’option ☑ Imprimable doit alors également être cochée.
Ligne de groupe¶
Bouton
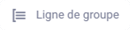
Raccourci CTRL+ALT+G
La ligne de groupe regroupe les éléments concernés. Tous les éléments concernés par le groupe sont indiqués avec une étiquette marron.
Remarque :
Il est aussi possible de grouper plusieurs lignes en sélectionnant les lignes et utiliser le bouton
puis Grouper les lignes sélectionnées.
Au delà du nommage et de l’organisation dans le devis, le Groupe permet de gérer les options d’édition des lignes contenues dans le groupe ainsi que le montant du groupe.
Ligne de titre¶
Bouton
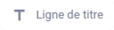
Raccourci CTRL+ALT+T
La ligne de Titre est un élément permettant de créer une nouvelle section dans le devis. Dans l’écran de gestion des lignes, cela est représenté par la création d’une pagination.
Au delà du nommage, il est possible d’indiquer une option d’impression : imprimer le sous-total ou non.
Le titre regroupe les éléments sur cette page. Ce titre pourra soit :
être imprimé en entête de tableau,
être imprimé dans le corps du tableau,
ne pas être imprimé.
Consulter Affichage des titres des tableaux.
Attention !
Cet élément ne crée pas une nouvelle page dans le devis édité mais une section.
Remarque :
L’option ☑ Saut de page permet, à l’impression, de transformer la ligne de titre en saut de page.
Pour supprimer un titre, cliquer sur le bouton  et sélectionner Supprimer tous les titres.
et sélectionner Supprimer tous les titres.
Garantie constructeur / Extension de garantie¶
Bouton

Raccourci MAJ+ALT+G
Permet d’ajouter une ligne de Garantie constructeur ou Extension de garantie. Indiquer si elle accordée à :
des biens,
une ligne de cette commande,
une ligne d’une autre commande (auquel cas il faudra attacher l’autre commande).
Comme l’article, cette ligne peut être optionnelle.
Préfinancement¶
Bouton

Raccourci MAJ+ALT+F
Permet d’ajouter un dossier de préfinancement, attaché à des articles ou à tout ou partie d’une nomenclatures. Lors du passage du devis en commande, cette ligne se transformera directement en financement. Elle ne sera donc plus présente dans la commande.
À l’enregistrement d’une ligne de préfinancement, des contrôles de cohérence sont effectués. Par exemple, si le montant à percevoir est inférieur au montant à financer, il sera demandé à l’utilisateur de confirmer l’enregistrement de la ligne.
Remarque :
Il n’est pas possible de modifier le prix d’un article une fois qu’il a été associé à un préfinancement.
Lors de la validation du devis en commande, cette ligne de préfinancement se transformera en dossier de financement classique. Tous les champs présents dans la ligne de préfinancement se reporteront automatiquement dans le financement.
Attention !
Un financement est obligatoirement rattaché à une affaire et à une commande. Il n’est donc pas possible de créer un devis avec uniquement une ligne de préfinancement. Il est également obligatoire que le devis soit lié à une affaire.
Au préalable, afficher le détail des préfinancements :
cliquer sur le bouton

sélectionner Préfinancement.
Pour ajouter une ligne de préfinancement :
Sélectionner les lignes d’articles concernées par le préfinancement,
Ajouter la ligne de préfinancement par le bouton ou le raccourci,
Renseigner les informations nécessaires pour valider la ligne (consulter Détail d’une ligne de préfinancement ci-dessous),
Enregistrer les modifications,
Dans la ligne de préfinancement, l’article (ou les articles constituant la nomenclature) est ajouté dans la liste “Détail préfinancement”.
S’il est souhaitable ensuite d’associer ou de dissocier d’autres articles du devis,
Passer en modification sur la ligne concernée

Dans le champ “Appartient au préfinancement” de la section Détail préfinancement, sélectionner le dossier dans la liste déroulante,
Cliquer sur le bouton
 ou F2
ou F2Le dossier de préfinancement est automatiquement mis à jour.
Détail d’une ligne de préfinancement¶
Dans cette ligne, il n’existe pas d’information optionnelle, tous les champs doivent être renseignés :
Montant à financer (1) : se renseigne automatiquement avec le total HT des lignes financées. Ce montant est modifiable. Dans le cas d’une modification du montant, les lignes financées seront modifiées au prorata du nouveau montant.
Cœfficient (1),
Nombre de loyers (1),
Périodicité : Périodicité de règlement du loyer,
Durée (mois) : Se renseigne automatiquement en fonction du nombre de loyers et de la périodicité,
Loyer : Montant à régler de façon périodique,
Loyer * Nombre de loyers : Se renseigne automatiquement en fonction du montant du loyer et du nombre de loyers. Permet de vérifier que le montant financé soit bien couvert par le financement,
Type financement : les valeurs disponibles sont définies dans la table de libellés
Type de financementTerme :
A échoir,
Échu,
Org. de financement : Financeur (ou Leaser) qui a la charge du financement. Consulter Gérer les organisations de type financeur,
Objet du préfinancement : zone de commentaire modifiable (valeur par défaut : “Financement”), limitée à 256 caractères.
(1) Remarque :
Ces champs sont modifiables et sont recalculés en fonction des modifications effectuées sur les autres en cliquant sur le bouton
Les formules de calcul entre ces champs sont les suivantes :
Montant à financer = \( \frac{Loyer}{Cœfficient} x 100 \)
Coef. = \( \frac{100\ x\ Loyer}{Montant\ à\ financer} \)
Loyer = \( \frac{Montant\ à\ financer\ x\ Coefficient}{100} \)
Répartition du préfinancement sur les articles liés¶
La formule est la suivante :
\( (\frac{Valeur\ de\ la\ ligne}{Somme\ des\ lignes}\ x\ Montant\ Total\ financé) - \frac{Total\ du\ montant\ rachat\ in\ situ}{Nombre\ de\ lignes\ des\ articles\ à\ financer} \)
Valeur de la ligne = la valeur de la ligne avant le recalcul, soit la ligne d’un des articles lié,
Somme des lignes = somme des lignes d’articles liées avant le recalcul.
Montant total financé = le nouveau montant financé,
Total du montant rachat in situ = le total des éventuels rachats in situ lié au financement,
Nombre de lignes des articles à financer = le nombre d’articles liés.
Préfinancement et duplication de lignes de devis¶
Attention !
La duplication de lignes de devis préfinancées n’est pas gérée ; si des lignes du devis doivent être dupliquées, il convient de le faire avant la création du préfinancement. Dans le cas contraire, il faut enlever les lignes dupliquées du préfinancement.
Prérachat¶
Bouton

Raccourci MAJ+ALT+R
Permet d’ajouter une ou des ligne(s) de prérachat. Lors du passage du devis en commande, cette ligne se transformera en rachat.
Dans la commande, suivant le type de rachat et le paramétrage de la gestion des rachats dans artis.net, des lignes liées aux rachats pourront apparaitre dans celle-ci.
Attention !
Une ligne de prérachat doit toujours se trouver dans une commande liée à une affaire.
Par ce biais, seuls les types de rachats suivants sont disponibles :
rachat du matériel lié à une nouvelle vente,
refinancement au même client in-situ.
Par conséquent, il n’est pas possible d’avoir un devis avec uniquement une ligne de prérachat.
Détail d’une ligne de prérachat¶
Commentaire Prérachat : Zone de texte où renseigner les informations du prérachat,
Numéro externe : Numéro externe du financement initial racheté. Le champ est obligatoire donc renseigner quelque chose même si le numéro est inconnu (alphanumérique),
Org. de financement : Organisme de financement du financement initial racheté. Champ obligatoire.
Ensuite, se trouve un tableau avec les colonnes :
Libellé,
Matricule,
Modèle du bien,
Solde,
Montant in situ,
Destination machine,
Préfinancement lié.
Ce tableau permet de renseigner les biens dont le financement va être racheté.
Le bouton
 permet de reprendre un bien déjà en parc dans artis.net,
permet de reprendre un bien déjà en parc dans artis.net,Le bouton
 permet de reprendre (ajouter) un bien inconnu. Dans ce cas, il est donc nécessaire de renseigner les informations du bien (Libellé, matricule et modèle du bien). Le modèle étant obligatoire, il est nécessaire d’avoir des articles génériques (gérés comme bien) créés dans artis.net,
permet de reprendre (ajouter) un bien inconnu. Dans ce cas, il est donc nécessaire de renseigner les informations du bien (Libellé, matricule et modèle du bien). Le modèle étant obligatoire, il est nécessaire d’avoir des articles génériques (gérés comme bien) créés dans artis.net,Utiliser au besoin le bouton
 pour retirer un bien de la liste.
pour retirer un bien de la liste.
En fonction du type de rachat (colonne “Destination machine”), renseigner :
Colonne Solde : le montant financé racheté,
Colonne Montant in-situ : le montant refinancé.
Si le prérachat concerne un bien déjà en parc dans artis.net, il sera automatique rattaché dans le dossier de rachat après passage en commande.
Si le financement initial est le même, il est possible d’ajouter plusieurs biens avec des types de rachat différents dans une seule ligne de prérachat. Sinon, il est conseillé de créer plusieurs lignes de rachat.
Attention !
La saisie d’au moins un bien est obligatoire pour pouvoir enregistrer la ligne de prérachat.
Anticipation commande conso¶
Bouton

Raccourci MAJ+ALT+C
Cette option n’est disponible que si le devis est réalisé sur un client possédant un bien lié à des consommables. Les articles proposés correspondent au bien sélectionné lors de la première étape du devis.
Option liée aux commandes de type Conso.
Module / MSC¶
Bouton
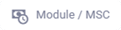
Raccourci MAJ+ALT+M
Permet d’ajouter un Module de service prédéfini.
Cet ajout présentera un assistant de création du module.
Ligne optionnelle¶
Il est possible d’indiquer certains types de lignes de devis comme optionnels. L’option peut ensuite être indiquée retenue ou non retenue.
Un tag sera ajouté à la ligne en fonction de la situation :
Remarque :
Au moment de l’envoi pour signature ou à la génération de la commande, dans le cas où le statut de l’option (retenue ou non retenue) n’a pas été défini, les options passeront automatiquement en statut “non retenue”. Un message préviendra l’utilisateur, lui permettant d’abandonner la procédure afin de statuer au besoin l’état des options.



