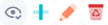![]() > Menu ERP > Tarifs > Gérer les tarifs >
> Menu ERP > Tarifs > Gérer les tarifs >
Gérer les prix du tarif¶
Menu ERP > Tarifs > Gérer les tarifs
Ce menu permet de :
lister les articles associés à un tarif,
attacher ou détacher des articles au tarif,
modifier les prix net ou net par quantité des articles pour ce tarif (1).
(1) Un outil d’import est également disponible pour permettre à l’utilisateur de travailler avec Excel, consulter Importer les prix d’un tarif.
Attention !
Cette procédure est réservée aux utilisateurs avertis ! En effet, en cas d’erreur, le retour arrière peut être compliqué, surtout dans le cas où la modification des valeurs est faite avec un cœfficient.
Lister les articles associés et leur prix¶
Rechercher le tarif,
Cliquer sur le bouton
 Gérer les prix du tarif,
Gérer les prix du tarif,La liste des articles associés (s’il y en a) s’affiche,
Si des modifications de prix sont à apporter, ARTIS préconise de faire un export
 des données actuelles avant de faire quelque modification que ce soit, afin de simplifier le retour arrière en cas d’erreur.
des données actuelles avant de faire quelque modification que ce soit, afin de simplifier le retour arrière en cas d’erreur.
Filtrer sur une ou plusieurs classification(s)¶
À partir de l’écran de la liste des articles associés (voir ci-dessus) :
Cliquer sur le bouton

Dans l’onglet Sélection, rechercher la classification,
Sélectionner la ou les catégories (ne rien sélectionner correspond à ne pas faire de filtre),
Cliquer sur le lien Actualiser la liste des articles,
L’onglet Articles affiche la liste des articles, filtrée si une sélection a été faite à l’étape précédente.
Attacher des articles au tarif¶
Rechercher le tarif,
Cliquer sur le bouton
 Gérer les prix du tarif,
Gérer les prix du tarif,Cliquer sur le bouton

Ouvrir l’onglet Articles,
Cliquer sur le bouton

Rechercher et sélectionner les articles à attacher,
Cliquer sur le bouton

Détacher des articles du tarif¶
Rechercher le tarif,
Cliquer sur le bouton
 Gérer les prix du tarif,
Gérer les prix du tarif,Cliquer sur le bouton

Ouvrir l’onglet Articles,
Sélectionner les articles,
Cliquer sur le bouton

Cliquer sur le bouton

Cliquer sur le bouton
 ou F2
ou F2
Modifier les prix des articles¶
Mode prix = prix net¶
Lister au préalable les articles à modifier en suivant ces étapes ou en ayant au préalable réalisé un import des nouveaux tarifs,
Sélectionner les lignes à modifier,
Dans la colonne “Mode prix”, sélectionner Prix net,
Dans la colonne “Valeur”, saisir la nouvelle valeur à intégrer,
Cliquer sur le bouton
 ou F2
ou F2
Mode prix = prix net par quantité¶
Lister au préalable les articles à modifier en suivant ces étapes,
Sélectionner les lignes à modifier,
Dans la colonne “Mode prix”, sélectionner Prix net par quantité,
Dans la colonne “Valeur”, cliquer sur le bouton

Cliquer sur le bouton
 et saisir :
et saisir :le champ “Jusqu’à”
le champ “Prix”,
Répéter l’opération pour toutes les bornes (1),
Cliquer sur le bouton
 ou F2
ou F2
(1) Attention !
Pour la dernière tranche, il est recommandé de définir une quantité maximale importante (par exemple 10 000) pour pouvoir gérer tous les cas de figure.
Option Cœfficient¶
Il est également possible d’apppliquer un cœfficient de hausse des prix en utilisant cette option. Cette option ne fonctionne que pour les prix nets.
Sélectionner les articles,
Saisir un cœfficient (par exemple “1.1” pour appliquer “10%” d’augmentation),
Cliquer sur le bouton

Le champ Valeur a été mis à jour avec la nouvelle valeur calculée,
Cliquer sur le bouton
 ou F2
ou F2
Modification en masse, autres méthodes¶
Si un ensemble d’articles doivent avoir la même valeur, il est également possible de :
Sélectionner les articles dont la valeur doit être identique (uniquement pour des prix net),
Cliquer sur le bouton

Saisir la valeur dans la fenêtre puis cliquer sur

Cliquer sur le bouton
 ou F2
ou F2
OU
Sélectionner les articles dont la valeur doit être identique (pour des prix net ou prix net par quantité),
Sur une des lignes, saisir la valeur pour un prix net ou définir des bornes pour un prix net par quantité,
Cliquer sur le lien Reporter sur les lignes sélectionnées au bout de la ligne de l’article modifié,
Cliquer sur le bouton
 ou F2
ou F2