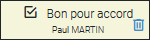ccSignatureElectronique
![]() > Menu ERP > Tiers > Clients >
> Menu ERP > Tiers > Clients >
> Envoyer un document pour signature¶
Menu ERP > Tiers > Clients > Envoyer un document pour signature
Objectif et partenaire¶
Ce menu a pour objectif de signer numériquement un document, procédure qui pourra être utilisée dans tout document soumis à signature (devis, commande, facture, etc.). La création se déroule sous forme d’assistant, organisé par étapes.
L’utilisation de cette fonctionnalité nécessite de disposer d’un portail client. L’authentification sur le portail n’est cependant pas obligatoire : les signataires peuvent ne pas disposer de compte.
Les signataires doivent impérativement disposer d’une adresse mail renseignée sur leur fiche artis.net. Si elle n’est pas déjà renseignée, l’enregistrement de l’adresse mail est possible à l’ajout du signataire.
Attention !
L’accès à la procédure de signature n’est pas possible depuis les menus du portail client, il est impératif d’utiliser le lien fourni par mail, voir ci-après.
La signature numérique est gérée par le partenaire  et est soumise à une licence et un abonnement, Contacter ARTIS pour plus d’informations.
et est soumise à une licence et un abonnement, Contacter ARTIS pour plus d’informations.
Création d’une procédure¶
Remarque :
La création d’une procédure est également disponible à partir du devis, en cliquant sur le bouton
L’étape Entités est dans ce cas naturellement passée.
Étape Entités¶
Sélectionner l’Organisation et le Client puis cliquer sur le bouton  ou PageDown ⇟
ou PageDown ⇟
Étape Signataires¶
Options¶
 Ordonnancer les signataires : ajoute une colonne pour définir l’ordre dans lequel les signatures seront soumises. Une fois que le premier destinataire l’aura validée, la procédure sera envoyée au second, etc.
Ordonnancer les signataires : ajoute une colonne pour définir l’ordre dans lequel les signatures seront soumises. Une fois que le premier destinataire l’aura validée, la procédure sera envoyée au second, etc. : ajout “manuel” d’un signataire dans la procédure,
: ajout “manuel” d’un signataire dans la procédure,: ajout d’un signataire :
interne (la liste des collaborateurs s’affiche)
client (la liste des interlocuteurs du client s’affiche)
Ajout d’un signataire¶
Remarque :
La création de l’interlocuteur (ou mise à jour du champ “Prénom”, obligatoire dans la procédure) est possible directement depuis cet écran en cliquant sur le bouton
À l’ajout d’un signataire, le mode d’authentification est requis : il s’agit de définir comment le signataire recevra le code de confirmation qui devra être recopié avant validation définitive de la procédure.
SMS : le champ “Mobile” devient obligatoire, le bouton
 permet d’enregistrer l’information sur la fiche d’un interlocuteur,
permet d’enregistrer l’information sur la fiche d’un interlocuteur,email : le bouton
 permet d’enregistrer l’information sur la fiche d’un interlocuteur,
permet d’enregistrer l’information sur la fiche d’un interlocuteur,
Si l’ajout a été fait via le bouton  les informations sont automatiquement récupérées depuis la fiche.
les informations sont automatiquement récupérées depuis la fiche.
Cliquer ensuite sur le bouton  ouPageDown ⇟
ouPageDown ⇟
Étape Modèle d’impression¶
Dans le cas où plusieurs modèles d’impression seraient paramétrés dans la table TD_ModeleImpression cette étape propose de choisir lequel sera utilisé.
L’étape n’est pas affichée si un seul modèle correspond au contexte.
Cliquer ensuite sur le bouton  ouPageDown ⇟
ouPageDown ⇟
Étape Documents¶
Cette étape permet de :
sélectionner les fichiers à soumettre à signature et/ou des pièces jointes. Les pièces jointes ne sont pas considérées comme soumises à signature mais comme des documents d’information associé aux documents à signer,
mettre en forme les cartouches de signature sur le document.
Remarques :
Si la procédure a été lancée depuis la fiche d’un document, celui-ci est automatiquement ajouté.
Avant de passer à l’étape suivante, artis.net contrôle que tous les documents contiennent au moins un cartouche. Un message informera l’utilisateur des éventuels manques.
Section |
Élément |
Exemple |
Action |
|---|---|---|---|
Documents |
Outil d’ajout de document |
|
Glisser-déposer le fichier ou cliquer sur Rechercher pour sélectionner un fichier sur l’ordinateur. |
‘’ |
Modifier le type de document |
|
Passe le type de document de “Document à signer” vers “Pièce jointe”. |
‘’ |
‘’ |
|
Passe le type de document de “Pièce jointe” vers “Document à signer”. |
‘’ |
Aperçu du document |
|
Affiche le document dans la section centrale de l’écran. |
‘’ |
Suppression du document de la procédure |
|
Supprime le document de la procédure. |
Emplacements de signature |
Cartouche de signature déjà positionné sur le document |
|
|
‘’ |
Cartouche de signature non positionné sur le document |
|
‘’ |
Cases à cocher (1) |
Bon pour accord |
|
‘’ |
‘’ |
Lu et approuvé. Signé le %date% |
|
‘’ |
Aperçu du document (écran central) |
Cartouche de Signature |
|
|
‘’ |
Cartouche de case à cocher Bon pour accord |
|
|
‘’ |
Cartouche de case à cocher Lu et approuvé |
|
‘’ |
(1) Remarque :
Cela remplace la section Protocole de consentement qui était disponible à l’étape Paramètres dans les versions antérieures d’artis.net.
Cliquer ensuite sur le bouton  ou PageDown ⇟
ou PageDown ⇟
Étape Paramètres¶
Paramètres généraux¶
Renseigner les champs :
Nom de la procédure (1)
Description
Date d’expiration de la procédure (par défaut J + 1 mois)
(1) Le champ est limité à 50 caractères. Si la procédure est par exemple générée depuis un devis, le champ sera pré-renseigné ainsi : Client - Code devis - Objet (si présence d’un objet) et tronqué à 50 caractères.
Relances automatiques¶
Si le document n’est pas retourné signé, une relance peut être automatiquement envoyée au destinataire :
Tous les jours,
Tous les 2 jours,
Toutes les semaines,
Tous les 15 jours,
Tous les mois.
Un nombre maximal d’envoi sera alors demandé.
Personnes à tenir informées¶
Sélectionner ici les collaborateurs qui doivent être notifiés lors des évènements indiqués.
Comme indiqué dans l’infobulle de la section :
« Des contacts n’intervenant pas dans le processus de signature ou de validation peuvent être informés et être notifiés des différentes étapes de la procédure de façon personnalisée.
Exemple de cas d’usage : informer le service des ventes lorsqu’un nouveau contrat est signé afin de générer la facture correspondante. »
Par défaut, le créateur de la procédure sera sélectionné dans le champ “Adresse mail” pour les notifications d’expiration, de refus ou de finalisation.
Cliquer ensuite sur le bouton  ou PageDown ⇟
ou PageDown ⇟
Étape Confirmation¶
Valider l’envoi en cliquant sur Oui.
Étape Récapitulatif¶
Le récapitulatif de la procédure est présenté. Les documents générés peuvent être consultés.
L’utilisateur a la possibilité de refuser la signature à la place du signataire : une raison et une confirmation seront demandées.
Suites¶
Pour le client¶
Les interlocuteurs et les collaborateurs reçoivent un mail (émis par artis.net) contenant un lien vers la procédure de signature qui sera effectuée sur le site Web du partenaire.
Lorsqu’il choisit de signer le document, en fonction de ce qui a été défini à l’étape Ajout d’un signataire, un nouveau mail ou un SMS lui est adressé lui donnant un code qu’il devra saisir sur l’interface pour terminer la procédure.
Une fois la procédure terminée, le client pourra télécharger une copie du document signé. Consulter Signature validée ci-dessous.
Chaque destinataire a naturellement la possibilité de refuser de signer le(s) document(s). Un motif de refus lui sera alors demandé. Consulter Signature refusée ci-dessous.
Pour le collaborateur¶
Remarque :
Si un collaborateur a été défini comme signataire, il reçoit de la même manière un mail pour obtenir le lien puis un second mail ou un SMS pour signer le(s) document(s).
Suivi de la procédure¶
Plusieurs moyens permettent d’accéder à la procédure :
Via le menu Consulter les documents soumis à signature,
Via le document, par exemple le devis, en cliquant sur le bouton

Via les indicateurs (1), à positionner soit sur l’écran d’accueil de l’utilisateur, soit via un tableau de bord de suivi opérationnel :
 Arrivant bientôt à expiration (date d’expiration à J+3 jours),
Arrivant bientôt à expiration (date d’expiration à J+3 jours),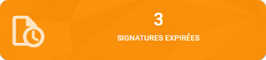 Expirées,
Expirées,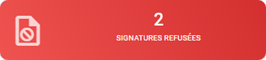 Refusées,
Refusées,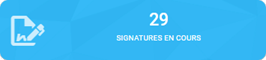 En cours,
En cours,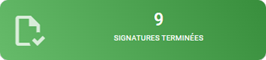 Validées.
Validées.
(1) Remarque :
Lorsque l’utilisateur clique sur ces indicateurs, la liste des procédures dans cet état est affichée et l’utilisateur peut cliquer sur la procédure souhaitée.
Via la synthèse client, onglet Signatures.
Remarque :
Le bouton
permet, depuis une procédure de signature, d’accéder au document lié, notamment dans le cadre d’un devis.
Relancer les signataires¶
Dans le cas où les procédures arrivent bientôt à expiration, il peut être intéressant de relancer manuellement les destinataires (par exemple si aucune relance automatique n’a été définie) :
Ouvrir la procédure,
Cliquer sur le bouton

Refuser en tant que¶
Attention !
Le refus annule entièrement la procédure. Il ne sera pas possible de revenir en arrière.
Ouvrir la procédure,
Cliquer sur le bouton Refuser en tant que,
La fenêtre suivante apparaît, saisir un commentaire de refus et cliquer sur

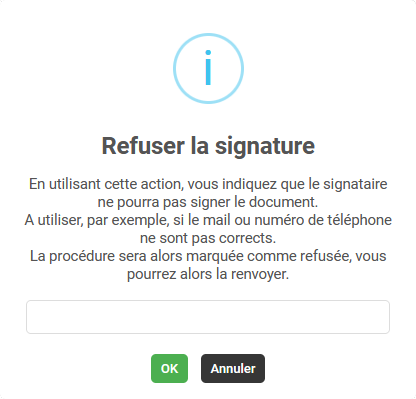
Les différents statuts suivants¶
Signature validée¶
Une fois le document signé numériquement :
Pour un devis par exemple, ce dernier passe automatiquement à l’état Accepté,
La procédure reste accessible via les différents menus ou le bouton
 sur un devis par exemple,
sur un devis par exemple,Le bouton
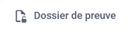 permet de télécharger un fichier PDF le certifiant,
permet de télécharger un fichier PDF le certifiant,Au clic sur le lien contenu dans le mail lors de l’envoi de la procédure, l’utilisateur est redirigé vers le suivi de la procédure sur le site du partenaire Yousign.
Signature refusée¶
Si un destinataire refuse de signer la procédure ou si un utilisateur utilise la fonction Refuser en tant que :
La procédure entière est refusée, les éventuels autres destinataires ne pourront agir sur la procédure,
Pour un devis par exemple, ce dernier passe automatiquement à l’état Refusé,
La procédure reste accessible via les différents menus ou le bouton
 sur un devis par exemple (le commentaire de refus est affiché au survol, préfixé par Annulation interne : si c’est la fonction Refusée en tant que qui a été utilisée) (1),
sur un devis par exemple (le commentaire de refus est affiché au survol, préfixé par Annulation interne : si c’est la fonction Refusée en tant que qui a été utilisée) (1),Au clic sur le lien contenu dans le mail lors de l’envoi de la procédure, l’utilisateur est redirigé vers le suivi de la procédure sur le site du partenaire Yousign.
Remarque :
Le cartouche “Refusée le JJ/MM/AAAA Par ‘x’” affiche le nom du signataire, même si la signature a été refusée par un utilisateur d’artis.net ayant utilisé la fonction “Refuser en tant que”.
Signature expirée¶
Si les destinataires n’ont pas répondu à temps à la procédure :
Elle est considérée comme expirée et ne peut plus être signée,
Pour un devis par exemple, ce dernier passe automatiquement à l’état Refusé,
La procédure reste accessible via les différents menus ou le bouton
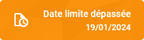 sur un devis par exemple,
sur un devis par exemple,Au clic sur le lien contenu dans le mail lors de l’envoi de la procédure, l’utilisateur est redirigé vers le suivi de la procédure sur le site du partenaire Yousign.
Prolonger la durée de validité
Dans le cas d’une procédure expirée, si le collaborateur souhaite proposer à nouveau au client de signer le(s) même(s) document(s), il a la possibilité d’utiliser le bouton  pour prolonger la date de validité de la procédure d’un mois.
pour prolonger la date de validité de la procédure d’un mois.
Annexes : Templates de mail¶
Les mails envoyés dans le cadre d’une procédure de signature sont par défaut paramétrés dans artis.net. Il est cependant possible de les personnaliser via le menu Gérer les templates de mail.
Attention !
Ces modificiations doivent être réalisées par des utilisateurs avertis !
Description |
|
|---|---|
SIGNATURE_ABONNE_PROCEDURE_DEBUTEE |
Mail de début de procédure envoyé à la personne qui suit une procédure |
SIGNATURE_ABONNE_PROCEDURE_EXPIREE |
Mail de procédure expirée envoyé à la personne qui suit une procédure |
SIGNATURE_ABONNE_PROCEDURE_REFUSEE |
Mail de procédure refusée envoyé à la personne qui suit une procédure |
SIGNATURE_ABONNE_PROCEDURE_TERMINEE |
Mail de procédure terminée envoyé à la personne qui suit une procédure |
SIGNATURE_ABONNE_SIGNATAIRE_FIN |
Mail de fin de signature envoyé à la personne qui suit une procédure |
SIGNATURE_PROCEDURE_EXPIREE |
Mail de notification de signature expirée envoyé à la personne qui signe |
SIGNATURE_PROCEDURE_REFUSEE |
Mail de notification de signature refusée envoyé à la personne qui signe |
SIGNATURE_PROCEDURE_TERMINEE |
Mail de notification de signature terminée envoyé à la personne qui signe |
SIGNATURE_SIGNATAIRE_DEBUT |
Mail de début de signature envoyé à la personne qui signe |
SIGNATURE_SIGNATAIRE_RELANCE |
Mail de relance de signature envoyé à la personne qui signe |
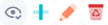


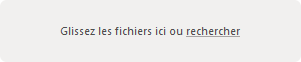




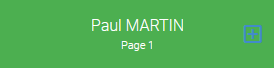
 Ajout d’un cartouche sur le document
Ajout d’un cartouche sur le document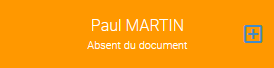


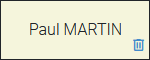
 Agrandir/réduire/déplacer le cartouche
Agrandir/réduire/déplacer le cartouche  Supprimer le cartouche
Supprimer le cartouche