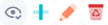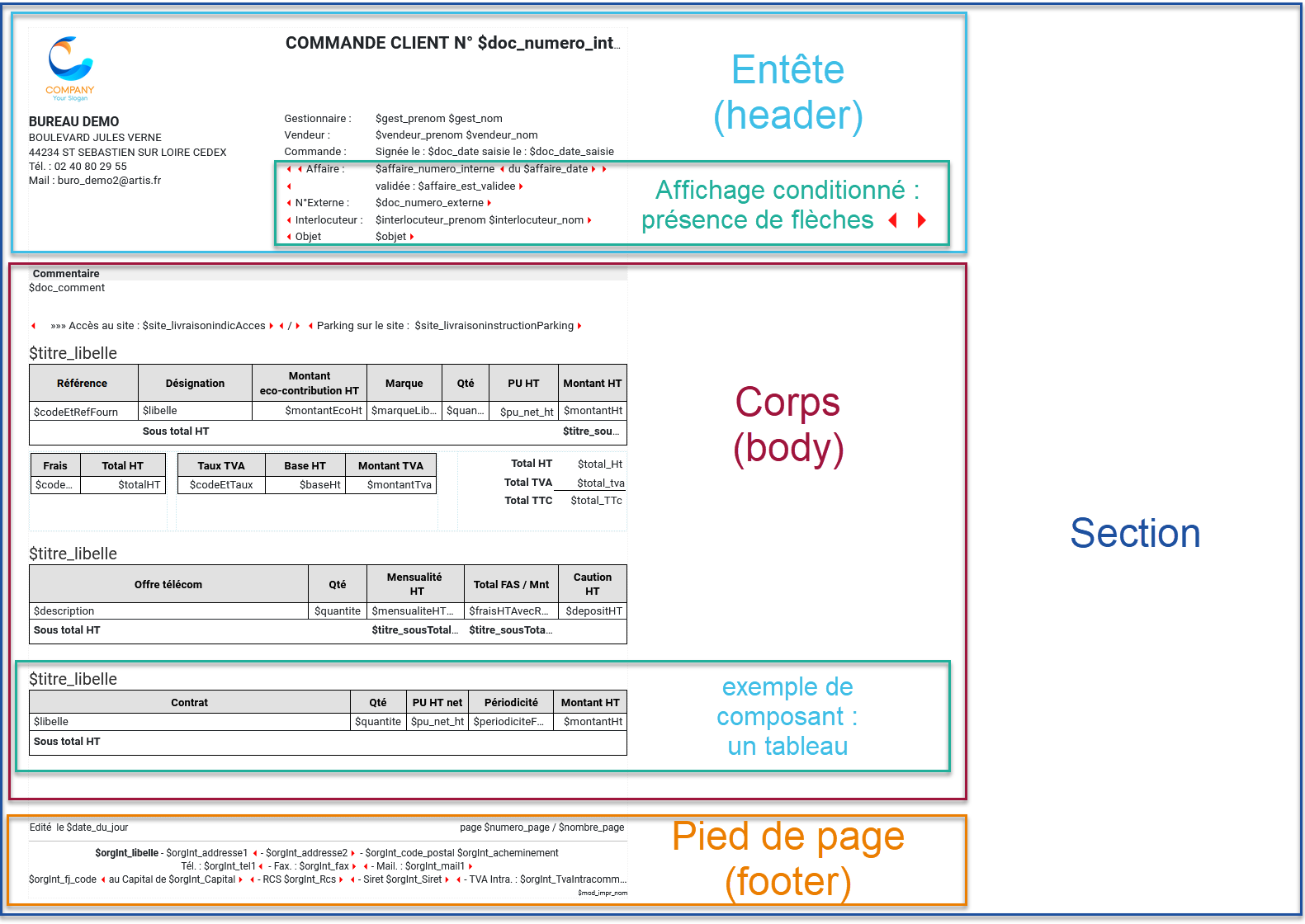![]() > Menu Paramétrage > Impression > Paramétrer les modèles d’impression >
> Menu Paramétrage > Impression > Paramétrer les modèles d’impression >
Personnaliser un modèle d’impression¶
Depuis le menu Menu Paramétrage > Impression > Paramétrer les modèles d’impression :
accéder à l’onglet Modèles,
cliquer sur le lien du modèle.
Présentation¶
L’écran présenté est en mode Visualisation par défaut.
Cliquer sur le bouton  pour entrer en Modification.
pour entrer en Modification.
Remarque :
Lorsque des modifications sont enregistrées sur un modèle d’impression, une sauvegarde de celui-ci AVANT modifications est automatiquement réalisée, afin de pouvoir le reprendre en cas d’erreur. Le libellé du modèle sauvegardé est suffixé avec ~backup et est inactif par défaut.
Les boutons disponibles permettent :
Tester le modèle : L’action Tester le modèle lance une recherche en fonction du type d’impression. Rechercher et sélectionner un élément. artis.net affiche l’élément édité avec le modèle en cours de paramétrage.
Remarque :
En mode modification, il n’est pas nécessaire que les modifications soient enregistrées pour qu’elles apparaissent sur l’imprimé “test”.
Le bouton
 permet d’entrer en mode Modification (1),
permet d’entrer en mode Modification (1),Le bouton
 permet de supprimer le modèle courant (1),
permet de supprimer le modèle courant (1),(1) Attention !
N’étant ni modifiable ni supprimable, ces deux boutons ne sont pas disponibles pour un Modèle ARTIS
Le bouton
 permet de sortir de l’écran,
permet de sortir de l’écran,Le bouton Mode première page
 indique si la section courante est destinée à être la première page du document,
indique si la section courante est destinée à être la première page du document,Le bouton Actif
 permet d’activer/désactiver le modèle courant,
permet d’activer/désactiver le modèle courant,Le bouton
 permet de sauvegarder le modèle courant dans un fichier au format JSON,
permet de sauvegarder le modèle courant dans un fichier au format JSON,Le bouton
 permet de dupliquer le modèle courant. C’est l’action à mener pour créer un nouveau modèle à partir d’un Modèle ARTIS.
permet de dupliquer le modèle courant. C’est l’action à mener pour créer un nouveau modèle à partir d’un Modèle ARTIS.
L’écran se décompose en deux blocs :
À gauche : le document à paramétrer sous forme de page.
À droite : la boîte à outils, avec un ensemble d’onglets.
Terminologie¶
Document¶
Un document est en général constitué d’une seule section, exemple : commande, BL, facture, etc.
Il est possible d’avoir des documents plus élaborés, avec plusieurs sections, exemple : page de garde, suivi du devis, accompagné de conditions générales, etc. Dans la présente documentation pour exemple, trois sections seront nécessaires.
Section¶
Une section est une page-écran (représentée par une “page A4” affichée à l’écran). Cependant, lors de l’impression, selon le contenu, cette section peut générer une ou plusieurs pages (au sens “feuille” dans l’imprimante).
Les mises en page des sections peuvent être différentes :
des entêtes et pieds de page,
des marges différentes,
etc.
Attention !
Il n’est pas possible d’établir un format différent sur chaque section. Soit tout le document est en portrait, soit en paysage.
En bas de page, les boutons suivants sont disponibles :
 Affiche la section précédente,
Affiche la section précédente, Supprime la section courante,
Supprime la section courante, Affiche la section suivante,
Affiche la section suivante,
Blocs¶
Une section est décomposée systématiquement en trois blocs :
L’entête (mention “Header” en infobulle en haut à droite de ce bloc),
Le corps (mention “Body”),
Le pied de page (mention “Footer”).
Dans chaque bloc, l’utilisateur dispose les composants (informations ou blocs d’informations à imprimer).
Dimension de ces trois blocs¶
La dimension de chacun de ces blocs peut être modifée. Pour cela, il faut utiliser la poignée ![]() , en la glissant vers le haut ou vers le bas.
, en la glissant vers le haut ou vers le bas.
Entête (Header)¶
Ce bloc s’affiche sur toutes les pages.
Il est possible d’avoir une entête sur la première page différente des suivantes. Le bouton Mode première page  en haut à droite de l’écran permet de basculer l’affichage sur l’entête première ou l’autre.
en haut à droite de l’écran permet de basculer l’affichage sur l’entête première ou l’autre.
Lorsqu’un document ne contient pas des premiers entêtes et/ou pieds de page :
Activer le Mode première page

Ajouter un texte (“suite” par exemple) dans une zone de saisie,
Cliquer sur le bouton

Ajouter un texte (“une” par exemple) dans une zone de saisie,
Enregistrer,
Revenir en modification et personnaliser.
Corps (Body)¶
Si le contenu, (exemple : les lignes de commande) est faible (il “tient” dans l’espace dévolu au corps), alors le document s’imprimera sur une seule page.
Si le contenu est important, plusieurs pages seront nécessaires, consulter Ajouter une section.
Loupe¶
Dans ce bloc, il est parfois très contraignant de vouloir disposer les composants correctement.
Pour être plus à l’aise, utiliser le bouton “loupe”  disponible en haut à droite du bloc. Cela permet d’effectuer un “zoom” sur ce bloc, en masquant donc l’entête et le pied de page.
disponible en haut à droite du bloc. Cela permet d’effectuer un “zoom” sur ce bloc, en masquant donc l’entête et le pied de page.
De la même manière, cliquer sur le bouton  pour revenir à un affichage standard.
pour revenir à un affichage standard.
Remarque :
Lorsque le mode “Zoom” est activé sur le body, la taille de la page affichée est plus importante, afin de faciliter l’ajout de contenu.
Composant¶
Un Composant est un élément qui sera ajouté dans une section. Certains composant sont des conteneurs, permettant d’y intégrer plus facilement d’autres composants.
La liste des composants est disponible sur cette page.
Variable¶
Une variable est un élément texte qui sera remplacé lors de l’impression par sa valeur. Par exemple, la variable $orgInt_tel1 sera remplacée à l’impression par la valeur du champ “Téléphone 1” de l’Organisation interne. Consulter également cette page.
Ajouter une section¶
Pour ajouter une section, utiliser le bouton  en bas de la page. À l’écran, la section est matérialisée par la création d’une nouvelle page-écran.
en bas de la page. À l’écran, la section est matérialisée par la création d’une nouvelle page-écran.
L’ajout de deux sections, par exemple en fin de document, matérialisera deux pages-écran. Lors de l’impression, il y aura un saut de page entre ces deux sections.
Remarque :
À l’ajout d’une nouvelle section, un message propose à l’utilisateur de recopier l’entête et le pied de page dans la nouvelle section.
Boîte à outils¶
L’affichage des onglets dépendent du type de document en cours d’édition, ainsi que de la sélection courante. Par exemple, l’onglet Ajout de contenu ne s’affiche que si aucun composant n’est sélectionné.
Onglet Modèle¶
Le nom du modèle permet de l’identifier ; c’est ce nom qui sera utilisé dans la table de décision pour être appliqué (consulter Table de décision TD_ModeleImpression).
Attention !
Ne pas utiliser de caractère spécial (tels que
_\/-_@°'etc.) pour le nom ou la description du modèle.
Renseigner également une description.
Onglet Ajout de contenu¶
Permet d’ajouter les composants et d’en modifier les paramètres d’affichage.
L’onglet n’est pas disponible si un composant est sélectionné dans la partie gauche. Pour l’afficher, il est nécessaire de cliquer dans un espace vide (espace sans composant) de la partie gauche.
La gestion des composants est documentée sur cette page.
Onglet Condition(s)¶
Permet de définir les conditions d’affichage et d’impression de la section, fonction de données présentes sur celle-ci. Ces conditions dépendent du type de document.
Ces conditions ne sont disponibles que pour les commandes et les devis :
Condition |
Commande |
Devis |
|---|---|---|
si commande ponctuelle |
|
|
si préfinancement |
|
|
si pré-rachat |
|
|
si commande récurrente télécom |
|
|
si commande récurrente contrat |
|
|
Onglet Mise en page section¶
Cet onglet présente les paramètres généraux de mise en page de la section.
Consulter cette page.
Onglet Composant¶
Permet de définir les paramètres du composant sélectionné. Consulter cette page.
Onglet Tableau¶
Permet de définir les caractéristiques propres à un composant de type “tableau”.
Consulter cette page.