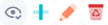ccCritRapide
![]() > Menu ERP > Services > Interventions réalisées >
> Menu ERP > Services > Interventions réalisées >
> Saisir des comptes-rendus d’intervention simplifiés¶
Menu ERP > Services > Interventions réalisées > Saisir des comptes-rendus d’intervention simplifiés
Ce menu permet de saisir en masse des CRITs.
Les données à saisir sont présentées sous forme de “tuiles”, pré-remplies avec celles complétées lors de la planification, et peuvent être corrigées.
La validation de la saisie est globale (pour un ensemble de comptes-rendus sélectionnés).
Remarque :
La saisie d’un CRIT simplifié peut également être faite à partir de l’ordonnanceur, en plaçant une étiquette dans la colonne Terminées.
Attention !
Sont exclues de l’affichage les interventions :
qui font suite à un devis,
qui sont dans des domaines d’intervention pour lesquelles les valeurs SCAU sont obligatoires.
Si des interventions sont exclues, la liste de celles-ci est affichée à l’écran avec un lien cliquable pour chacune d’entre elles.
Critères de recherche¶
Effectuer une recherche sur les valeurs souhaitées puis cliquer sur le bouton  ou PageDown ⇟
ou PageDown ⇟
Les critères définis ici peuvent être sauvegardés via le bouton 
Intervenant
UO
Sous-traitant
Domaine
Nature
DIT
Activité
Etat intervention
Organisation interne
Affaire
Commande
Client
Liste des CRIT¶
Affichage et tri¶
Les CRIT sont présentés sous forme de “tuile”, et contiennent un ensemble d’informations pré-remplies.
En “titre” de tuile sont affichés le numéro de l’IT, le code et le nom du client. Le code couleur du titre correspond à la nature de l’intervention.
En plus de l’avatar de l’intervenant, au survol de l’icône  (dont la couleur dépend de la nature), un ensemble d’informations est affiché (lien cliquable représenté par l’icône ) :
(dont la couleur dépend de la nature), un ensemble d’informations est affiché (lien cliquable représenté par l’icône ) :
Date DIT
Intervenant
Client
Site
Adresse
Priorité
Nature
Domaine
UO
Etat IT
Etat DIT
Ils sont triés par défaut sur la date de l’IT puis sur le Numéro de l’IT.
Le bouton  vous permet de modifier ce tri par défaut.
vous permet de modifier ce tri par défaut.
En bas à droite de chaque tuile, sont affichées les références des dossiers parents de l’IT :
DIT
Commande
Affaire
Ce sont des liens cliquables qui ouvrent la DIT, la commande ou l’affaire en question.
Sélection¶
Seuls les CRIT sélectionnés seront modifiés.
Le compteur en haut à droite indique le nombre de CRIT sélectionnés :
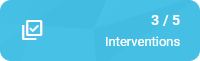
Cliquer sur le bouton 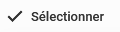 de chaque tuile pour ajouter le CRIT à la liste de ceux qui seront impactés par ce traitement.
Une icône
de chaque tuile pour ajouter le CRIT à la liste de ceux qui seront impactés par ce traitement.
Une icône  sera ajoutée sur la tuile.
Il sera toujours possible de le retirer via le bouton
sera ajoutée sur la tuile.
Il sera toujours possible de le retirer via le bouton 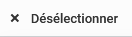
Le bouton  vous permet toujours de (dé)sélectionner les tuiles en masse.
vous permet toujours de (dé)sélectionner les tuiles en masse.
Saisie et lancement du traitement¶
Saisir les informations pour chaque CRIT.
Si aucun élement n’est défini pour le commentaire du CRIT, alors la valeur “Intervention réalisée” sera automatiquement renseignée.
Une fois tous les éléments renseignées sur toutes les tuiles sélectionnées, cliquer sur le bouton  ou F2
ou F2
Résultats¶
À la fin du traitement, un tableau présente un résumé des actions menées :
N° IT
Etat DIT
Début IT
Fin IT
Commentaire CRIT
Client
Problème
Intervenant
Sous traitant
Etat IT
Etat CRIT
Les CRIT sont passés à l’état Validé et les IT correspondantes à l’état Terminé s’il n’y a pas d’autre CRIT à saisir.