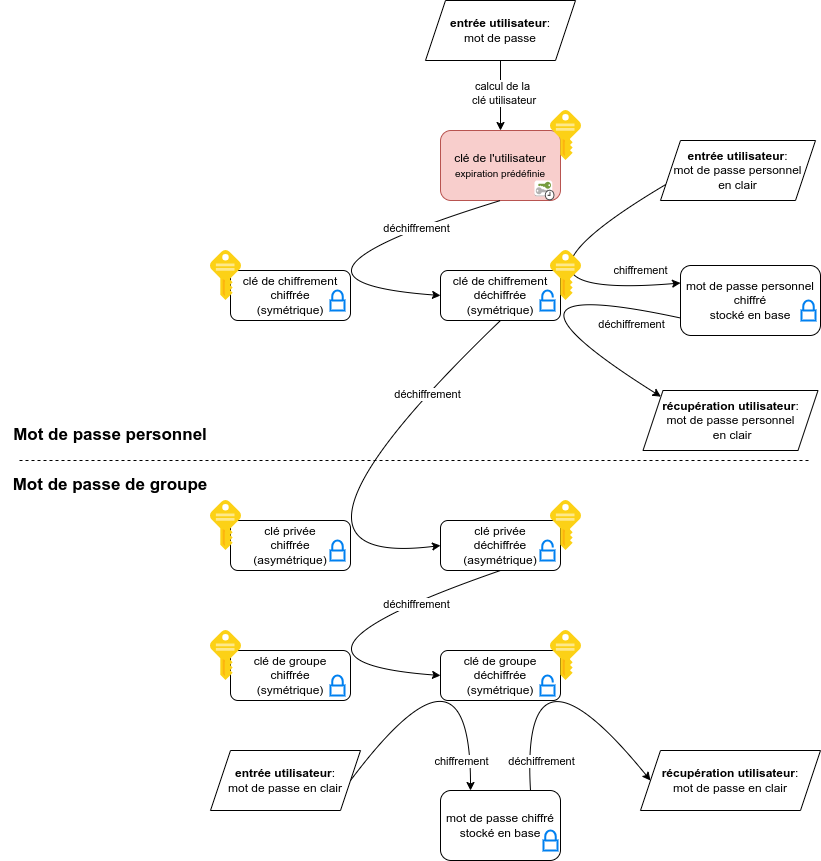ccPasswordManager
> Gestionnaire de mots de passe¶
Menu Accès rapide > Gestionnaire de mots de passe

Ce module est optionnel, contacter ARTIS pour plus d’informations.
Une extension pour navigateur est également disponible, consulter cette page.
Accès¶
L’accès à la gestion des mots de passe peut se faire de plusieurs manières :
depuis le gestionnaire de mots de passe (présent menu),
depuis la fiche tiers,
depuis la fiche bien,
depuis la fiche équipement,
depuis la fiche site,
depuis la recherche rapide en préfixant la recherche de mdp,
depuis une DIT ou une IT.
Remarque :
L’affichage est limité à 300 entrées. Au delà, utiliser le filtre sur les groupes de mots de passe ou la recherche textuelle.
Génération de la clé de sécurité¶
Lors de l’accès à la fonction, la génération d’une clé de sécurité est nécessaire. Cette clé est notamment demandée lors de l’initialisation de l’extension navigateur.
La génération de la clé est le plus souvent faite de manière transparente pour l’utilisateur (lors de la première connexion, d’un changement de mot de passe, etc.).
Cependant, cette clé peut être révoquée dans plusieurs cas où il sera nécessaire de la regénérer, notamment dans le cas d’une reconnexion automatique (utilisation de la fonction “Rester connecté”, voir encart plus bas).
Dans ce cas, un message indiquera qu’une authentification est nécessaire.
Cliquer sur le bouton Continuer et, selon les cas :
Saisir :
le mot de passe artis.net de l’utilisateur,
et/oule code de vérification reçu par mail (aussi l’adresse mail de l’utilisateur doit être renseignée pour pouvoir utiliser la fonction).
Si le code n’a pas été reçu, cliquer sur le bouton  pour en envoyer un nouveau. Chaque code de vérification est personnel et unique.
pour en envoyer un nouveau. Chaque code de vérification est personnel et unique.
Attention !
Par mesure de sécurité, lorsque l’utilisateur a coché ☑ Rester connecté sur la page d’accueil, à l’utilisation de ce gestionnaire, le mot de passe artis.net sera systématiquement demandé à chaque réouverture automatique de session.
Cas de la connexion SSO¶
Si le mode de connexion SSO est activé sur artis.net, il sera demandé à l’utilisateur de créer un mot de passe spécifique pour cette fonctionnalité. C’est celui-ci qui pourra être demandé lors de la connexion à l’extension pour le navigateur.
Ajouter un mot de passe¶
Cliquer sur le bouton
 depuis le menu Gestionnaire de mots de passe,
depuis le menu Gestionnaire de mots de passe,Sélectionner le lien (la fiche concernée),
ou
Sur le panneau Mots de passe, cliquer sur le bouton
 Ajouter mot de passe,
Ajouter mot de passe,Sélectionner le groupe,
Saisir :
un label (obligatoire),
un mot de passe (obligatoire) : il est possible d’en générer un automatiquement via le bouton
 en bout de ligne, consulter Récupérer un mot de passe pour en disposer,
en bout de ligne, consulter Récupérer un mot de passe pour en disposer,
Sélectionner le lien :
Tiers,
Site,
Bien,
Équipement,
En fonction du choix effectué à l’étape précédente, rechercher et sélectionner l’entité,
Au besoin, sélectionner un groupe de caractéristiques, pour afficher et renseigner des champs complémentaires. Certains peuvent être obligatoires, fonction du paramétrage effectué sur le groupe de caractéristiques,
Cliquer sur le bouton
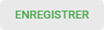
Attention !
La limite de saisie de la plupart des champs est de 255 caractères, sauf pour le champ “Mot de passe” : la valeur saisie est chiffrée et c’est le résultat après chiffrement qui est limité à 4000 caractères.
Particularité : Mot de passe à usage unique (OTP)¶
artis.net intègre la gestion d’un mot de passe à usage unique (OTP) fourni par une solution tierce dans une authentification à deux facteurs.
Pour ce faire, l’utilisateur devra :
lier le mot de passe à un groupe de caractéristiques dont une propriété aura le code “OTP”,
renseigner l’adresse de génération du mot de passe (format “otpauth://xxxxxxx”) ou charger le QR Code (1) en création ou modification du mot de passe.
Remarque :
(1) Ce même QR Code pourra être utilisé pour ajouter une entrée dans une application tierce, comme par exemple pour les applications mobiles :
Lors de la consultation, le mot de passe est regénéré toutes les 30 secondes. En cliquant sur la valeur, cette dernière est copiée dans le presse-papier.
Récupérer un mot de passe¶
Sans affichage à l’écran¶
Dans le panneau Mots de passe, cliquer sur le bouton
 de la ligne souhaitée,
de la ligne souhaitée,Le mot de passe associé est copié dans le presse-papier.
Avec affichage à l’écran¶
Dans le panneau Mots de passe, cliquer sur le bouton
 de la ligne souhaitée,
de la ligne souhaitée,Le mot de passe s’affichera à l’écran. Préférer la solution Sans affichage à l’écran si le but est de le copier dans l’application concernée.
Éditer un mot de passe¶
Dans le panneau Mots de passe, cliquer sur le bouton
 de la ligne souhaitée,
de la ligne souhaitée,Effectuer les modifications,
Cliquer sur le bouton
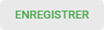
Supprimer un mot de passe¶
Dans le panneau Mots de passe, cliquer sur le bouton
 de la ligne souhaitée,
de la ligne souhaitée,Confirmer la suppression.
Attention !
Aucune récupération n’est possible !
Partager un mot de passe¶
Remarque :
Cette fonctionnalité nécessite un portail client.
Ouvrir la fiche du mot de passe concerné,
Cliquer sur le bouton

Cette action ouvre le menu Partager un document et saisit la valeur du champ “Mot de passe” dans le corps du message.
Consulter l’historique des modifications de la valeur “Mot de passe”¶
Ouvrir la fiche du mot de passe concerné,
Cliquer sur le bouton

Cette action ouvre une fenêtre avec les valeurs des mots de passe, la date et l’auteur de la modification.
Suivre les modifications¶
Ouvrir la fiche du mot de passe concerné,
Cliquer sur le bouton

Une infobulle liste les dates de création/dernière modification et l’auteur du mot de passe.
Annexe : chiffrement des données¶
Le schéma suivant indique le protocole de sécurité mis en place pour le chiffrement/déchiffrement des mots de passes stockés dans artis.net.