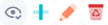ccProfil
![]() > Menu Paramétrage > Menus et habilitations >
> Menu Paramétrage > Menus et habilitations >
> Gérer les profils¶
Menu Paramétrage > Menus et habilitations > Gérer les profils
Information
Le menu Gérer les profils va servir à définir tant les profils des utilisateurs artis.net (collaborateurs) que les profils des utilisateurs portail (interlocuteurs). La liste déroulante en haut à droite permet de sélectionner selon l’application le profil à éditer.
Pour créer un profil pour le portail client : consulter gérer les profils pour le portail client
Créer un profil à partir d’un profil existant¶
Ajouter

Saisir le nom et la description du nouveau profil,
Sélectionner un profil existant dans “Duplication des habilitations du profil”,
Valider
 ou F2
ou F2
Exemple :
Pour un profil très limité en accès : Reprendre le profil le moins permissif car sinon le risque de devoir faire beaucoup de modifications pour supprimer les accès inutiles est important,
Pour un profil très peu limité en accès : Reprenez le profil “admin” qui donne accès à tout artis.net. Il vous suffira ensuite de limiter les quelques accès inutiles,
Pour les autres profils : Reprendre le profil le plus similaire.
Section Paramètres mots de passe¶
Activer la gestion des mots de passe : permet de définir des règles de sécurité pour la gestion des mots de passe des collaborateurs
Si “Activer la gestion des mots de passe”, les zones de paramétrage s’affichent :
Durée de vie minimum d’un mot de passe, par exemple, 30 jours : le mot de passe ne pourra pas être modifié avant 30 jours,
Durée de vie maximum d’un mot de passe, par exemple, 90 jours : le mot de passe devra être changé au bout de 90 jours,
Nombre d’erreur de saisie avant blocage du mot de passe, par exemple 3 : après 3 essais infructueux, le mot de passe est bloqué définitivement. L’administrateur devra en générer un autre, consulter Gérer les compte d’accès,
Nombre de mot de passe à utiliser, par exemple, 3 : un ancien mot de passe ne pourra être repris qu’après 2 autres mots de passes différents,
Date de rappel avant l’expiration d’un mot de passe, par exemple 7 : un message indiquera que le message expire 7 jours avant l’échéance.
Règles de validation¶
| Sans règle de validation | Le mot de passe doit contenir au moins 2 caractères et ne doit pas contenir le login |
| Sécurité basse | Le mot de passe doit contenir des lettres et des chiffres et le symbole underscore. Il doit y avoir un minimum de 4 caractères au total |
| Sécurité moyenne | Le mot de passe doit commencer par une lettre, peut contenir des lettres et des chiffres et le symbole underscore. Il doit y avoir un minimum de 6 caractères au total |
| Sécurité haute | Le mot de passe nécessite au moins deux lettres minuscules, deux lettres majuscules, deux chiffres et deux caractères spéciaux. Il doit y avoir un minimum de 8 caractères au total (les espaces ne sont pas admis) |
Attention !
ARTIS préconise l’utilisation d’une sécurité haute pour la gestion des mots de passe et ceci à plus forte raison quand l’application est accessible en externe (ip publique).
Paramétrer les habilitations d’un profil utilisateur¶
Depuis le présent menu, sélectionner le profil dans la liste déroulante,
Cliquer sur le bouton
 ,
,L’utilisateur est redirigé sur l’écran des habilitations du profil en mode modification.
Consulter Gérer les habilitations.
Habilitations particulières¶
Certaines habilitations doivent être accordées sur des écrans particuliers :
En bloquant l’écran d’impression (nom technique “ccImpression”), l’opérateur ne pourra plus rien imprimer,
En bloquant l’écran “Barre de progression”, l’opérateur ne pourra plus générer des PDF utilisant celle-ci,
Pour donner l’habilitation de visualisation, appeler par exemple le lien “Gérer le catalogue des dépôts” et cocher “Visualiser” sur l’écran “Barre de progression”.
Rattacher des utilisateurs au profil¶
Menu Paramétrage > Menus et habilitations > Gérer les profils
Sélectionner le profil,
Cliquer sur onglet “Utilisateurs”,
Cliquer sur attacher

Sélectionner les utilisateurs.
Attention !
Il est conseillé de faire un essai avec un seul collaborateur avant de les transférer tous (si des erreurs de droits d’accès sont constatés, un seul collaborateur sera concerné),
Lorsqu’un utilisateur est rattaché, il est automatiquement retiré de son ancien profil,
Pour retirer un utilisateur d’un profil, il est conseillé d’utiliser le lien ‘Rattacher des utilisateurs’ à partir du profil final au lieu d’utiliser la poubelle de la barre d’outils en bas du tableau. Ceci évitera d’avoir des utilisateurs sans profil,
Lorsque qu’un collaborateur est créé dans l’organisation interne, s’il n’existe qu’un profil, il est automatiquement rattaché à ce profil. S’il existe plusieurs profils, l’administrateur devra rattacher le nouveau collaborateur au profil voulu.