ccLiveChat
> Messagerie#
Attention !
Ce module exige que la solution artis.net utilise le protocole https.
Principes#
 Cette fonctionnalité a pour but de permettre :
Cette fonctionnalité a pour but de permettre :
des échanges via une messagerie instantanée (chat) :
entre différents utilisateurs connectés à artis.net dans des “salons” publics ou privés,
entre un client connecté au portail (à l’initiative de ce dernier) et un utisateur connecté à artis.net,
des appels entre différents utilisateurs connectés à artis.net.
Remarque :
Il n’est pas nécessaire d’être sur l’écran de messagerie pour être contacté par ce biais.
Un système de notifications permet d’être prévenu d’un nouveau message. Un clic sur la notification de nouveau message ouvre directement la messagerie.
Un utilisateur connecté à artis.net ne peut pas de son initiative créer un salon en invitant un client connecté au portail.
Pour un client, connecté au portail, un clic sur le bouton  ouvrira une fenêtre au premier plan avec le message d’accueil suivant :
ouvrira une fenêtre au premier plan avec le message d’accueil suivant :
Bonjour Clémentine DUPONT
Bienvenue dans la messagerie instantanée
Sur quel sujet voulez-vous avoir des informations ?
Cela aura pour effet de créer un salon visible par les utilisateurs désignés, voir Paramétrage ci-après.
Le client ne peut pas entrer en contact avec un utilisateur particulier connecté à artis.net.
Par ailleurs, il pourra pas transmettre par ce biais de fichier ou d’image.
Attention !
Les échanges issus du portail sont intégralement supprimés au redémarrage de l’application (par exemple, lors d’une mise à jour ou maintenance).
Paramétrage#
Par défaut, les utilisateurs ont tous accès à la fonctionnalité de messagerie interne, mais seuls ceux désignés recevront les messages issus du portail.
Pour désigner ces utilisateurs, créer ou modifier l’Unité Organisationnelle nommée CHAT_PORTAIL, voir ci-dessous.
Créer le type de groupe#
Remarque :
Le type de groupe est logiquement créé automatiquement. Cette étape n’est à réaliser que si le type de groupe n’existe pas ou plus, s’il a été supprimé par exemple.
Menu Paramétrage > Paramètres généraux > Gérer les tables de libellés
Ouvrir la table de libellés
Type de groupeCliquer sur le bouton

Cliquer sur le bouton

Saisir :
le code “CP”,
le libellé “CHAT_PORTAIL”,
Cliquer sur le bouton
 ou F2
ou F2
Créer l’unité organisationnelle#
Les utilisateurs désignés pour recevoir les messages issus du portail doivent être associés à une unité organisationnelle spécifique.
Menu ERP > Tiers > Organisations internes > Gérer les unités organisationnelles
Cliquer sur le bouton

Dans la section Détails,
saisir :
le code,
le libellé,
sélectionner le type de groupe “CHAT_PORTAIL” créé précédemment,
Dans la section Organisations, attacher toutes les organisations des utilisateurs auxquelles on souhaite donner accès à la fonctionnalité,
Dans la section Personnes, attacher tous les utilisateurs dont on souhaite donner accès à la fonctionnalité.
Cliquer sur le bouton
 ou F2
ou F2
Utilisation#
Accès sécurisé#
Attention !
À la première connexion sur un nouveau poste, une fenêtre affichera le message suivant :
Il s’agit de votre première connexion sur ce poste. Vous devez entrer un mot de passe afin de sécuriser l’envoi des messages privés. Ce mot de passe vous sera demandé en cas de changement de poste ou de navigateur. En cas de perte du mot de passe, tout l’historique des messages sera perdu.
Saisir un mot de passe et cliquer sur OK. Comme indiqué, il est capital de retenir ce mot de passe afin de pouvoir avoir accès à l’historique depuis un autre navigateur ou poste.
Créer un nouveau salon de discussion#
Cliquer sur le bouton

Dans la fenêtre Créer un salon :
Saisir un nom pour le salon,
Sélectionner un type :
Salon privé (uniquement sur invitation) : le salon ne sera pas visible par les autres utilisateurs,
Salon public : le salon sera accessible à tout utilisateur,
Cliquer sur le bouton Créer.
Commencer une discussion privée#
Cliquer sur le bouton

Dans la fenêtre Créer un salon :
Rechercher le collaborateur avec lequel on souhaite échanger,
Cliquer sur le bouton

Rejoindre un salon public#
Cliquer sur le bouton

La fenêtre Rejoindre un salon affiche tous les alons publics actifs,
Cliquer sur le bouton
 du salon souhaité.
du salon souhaité.
Remarque :
Tous les salons publics sont ici affichés, même ceux auxquels on participe déjà, que l’on peut rejoindre avec le lien Afficher. Le pictogramme
indique le nombre de participants dans chaque salon.
Envoyer un message#
Dans un salon, saisir un message en bas de l’écran,
Cliquer sur le bouton
 ou Entrée (la combinaison MAJ + Entrée permet d’effectuer un retour à la ligne sans envoyer le message)
ou Entrée (la combinaison MAJ + Entrée permet d’effectuer un retour à la ligne sans envoyer le message)Utiliser le bouton ☺ pour sélectionner et envoyer un emoticon,
Utiliser le bouton
 pour envoyer une pièce jointe (les images apparaissent directement dans le fil de discussion). Il est également possible d’effectuer un “glisser-déposer” dans la zone de saisie pour envoyer une pièce jointe/image.
pour envoyer une pièce jointe (les images apparaissent directement dans le fil de discussion). Il est également possible d’effectuer un “glisser-déposer” dans la zone de saisie pour envoyer une pièce jointe/image.
Remarque :
Des boutons sont accessibles sur un message publié dans le fil de discussion :
pour citer un message,
pour modifier un message,
pour supprimer un message.
Appeler#
Sélectionner le salon,
Cliquer sur le bouton

Une notification arrive sur le poste de la personne contactée :
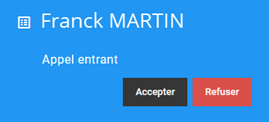
Attention !
Le navigateur peut demander une autorisation à utiliser les périphériques du poste (microphone et caméra). Il faut bien entendu donner la permission à artis.net d’utiliser les périphériques.
Une fois la communication ouverte, des boutons sont disponibles :
 : met fin à la conversation
: met fin à la conversation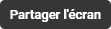 : active/désactive le partage d’écran
: active/désactive le partage d’écran
 : active/désactive le micro
: active/désactive le micro
 : active/désactive la caméra
: active/désactive la caméra
Activer/Désactiver les notifications#
Cliquer sur le bouton

Sélectionner :
Tous les messages : chaque message dans n’importe quel salon générera une notification
Aucune : notifications désactivées. L’icône a changé d’apparence.
Attention !
Si les notifications sont désactivées, on ne pourra voir les nouveaux messages qu’en se rendant sur l’écran Messagerie.
Afficher / Masquer les utilisateurs#
Le bouton  permet d’afficher ou de masquer la liste des participants au salon sélectionné.
permet d’afficher ou de masquer la liste des participants au salon sélectionné.
Remarque :
Dans le cas d’un salon ouvert par un client connecté au portail, la liste affichée correspond à tous les utilisateurs connectés à artis.net habilités à échanger avec ce client.
Sur un salon privé, ce bouton permet par ailleurs d’afficher le bouton :
Inviter dans un salon#
En cliquant sur le bouton  une fenêtre s’ouvre permettant de sélectionner un utilisateur que l’on souhaite inviter dans un salon privé.
une fenêtre s’ouvre permettant de sélectionner un utilisateur que l’on souhaite inviter dans un salon privé.
Quitter la discussion#
Le bouton  permet de quitter un salon.
permet de quitter un salon.
Attention !
Dans le cas d’un salon privé, il ne sera pas possible d’y revenir.
Modifier son statut#
Le bouton  permet de définir un statut en plus de l’état de connexion (⬤ connecté ou ⬤ déconnecté).
permet de définir un statut en plus de l’état de connexion (⬤ connecté ou ⬤ déconnecté).
Le choix “Personnalisé” permet une saisie (limitée à 32 caractères).
L’information sera visible par les autres utilisateurs, présentée sous le nom prénom dans les salons ; l’icône  est modifiée avec le statut sélectionné (sauf si le statut sélectionné est “Disponible”).
est modifiée avec le statut sélectionné (sauf si le statut sélectionné est “Disponible”).