Saisir une DIT (Résumé)#
Accéder à la saisie d’une DIT#
La saisie d’une DIT peut se faire depuis différents points d’accès dans artis.net selon les habitudes de travail et les responsabilités de l’utilisateur :
![]() Services > Demandes d’intervention > Ajouter une demande d’intervention (DIT)
Services > Demandes d’intervention > Ajouter une demande d’intervention (DIT)
Cet écran fonctionne en mode ajout : il est possible d’enchainer la saisie des DIT les unes après les autres.
![]() Services > Demandes d’intervention > Gérer les demandes d’intervention
Services > Demandes d’intervention > Gérer les demandes d’intervention
Cliquer sur le bouton  pour la saisie d’une nouvelle DIT.
pour la saisie d’une nouvelle DIT.
![]() Services > Demandes d’intervention > Consulter la synthèse client
Services > Demandes d’intervention > Consulter la synthèse client
À partir de la synthèse d’un client prélablement sélectionné, cliquer sur le bouton  en haut à droite de l’écran.
en haut à droite de l’écran.
Les critères qui auront été sélectionnés dans la fiche synthèse (Site, Bien, Interlocuteur…) sont pré-saisis dans l’écran de Saisie de DIT.
![]() Services > Planification > Gérer le planning détaillé
Services > Planification > Gérer le planning détaillé
Cliquer sur le bouton 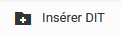 en haut à droite pour saisir une nouvelle DIT.
en haut à droite pour saisir une nouvelle DIT.
Principe de saisie#
La saisie d’une DIT se décompose en deux étapes :
Pour une meilleure pratique, il est conseillé à l’utilisateur de faire sa saisie en direct, en même temps qu’il converse avec le client.
Écran 1 : Demande d’intervention#
L’utilisateur saisit les informations concernant la demande : Client, site d’intervention, bien concerné, couvertures contactuelles, détail de la demande du client, interlocuteurs…
Informations principales sur la demande d’intervention#
Champ |
Obligatoire |
Particularité |
|---|---|---|
Client |
☑ |
Enchainement automatique sur la saisie du site. |
Site |
☑ |
Enchainement automatique sur la saisie du bien. |
Bien |
Permet de renseigner automatiquement les informations client et site lorsqu’il est saisi en premier. |
|
Localisation |
Information reprise du bien. |
|
Détails |
☑ |
Prestation à réaliser ou description d’un problème à résoudre. |
Demandeur |
Renseigné automatiquement si l’information Contact SAV est renseignée sur la fiche du bien. |
|
Personne à contacter |
Obligatoire si mode de clôture client. Renseigné automatiquement si contact sav renseigné sur la fiche du bien. |
|
Domaine |
☑ |
Renseigné automatiquement en fonction du domaine du bien. |
Nature |
☑ |
Renseigné par défaut selon paramétrage. |
Symptôme |
Permet d’alimenter le symptôme sur la saisie du CRIT. |
Principe de la saisie en cascade : la saisie du client permet d’enchainer sur la saisie du site et la saisie du bien.
Demandes non clôturées : en saisie de DIT, si des demandes non clôturées sont trouvées pour le client, elles sont affichées à l’écran afin d’informer l’utilisateur et de prévenir la saisie de demande en doublon. L’affichage des demandes non clôturées interrompt la saisie en cascade.
Couvertures sur le bien et/ou le client#
Vérifier si les couvertures du contrat sont valides, les annoncer au client puis  ou F2.
ou F2.
Écran 2 : Interventions#
Cette étape concerne la ou les interventions techniques, choix de l’intervenant, planifiée, non planifiée, date prévue, durée…
L’intervention est attribuée à une UO#
Si les interventions sont traitées au fil de l’eau par une équipe, indiquer l’UO concernée. Laisser l’intervention à planifier.
Valider la création de la DIT
 ou F2.
ou F2.L’intervention apparaît dans la liste des tâches à planifier du planning.
Remarque :
Ce cas de figure concerne principalement les interventions hotline.
L’intervention est affectée à un intervenant#
Si la DIT doit apparaître sur le planning, indiquer un intervenant, modifier la date d’intervention prévue et positionner le statut Planifiée.
Valider la création de la DIT
 ou F2.
ou F2.Une nouvelle saisie est possible.