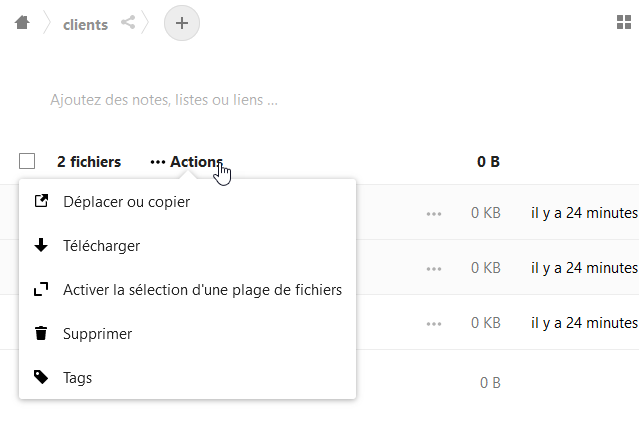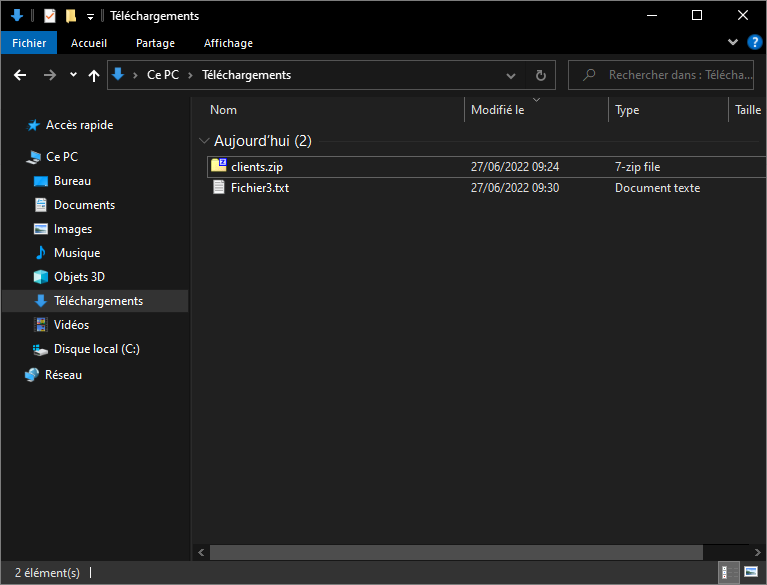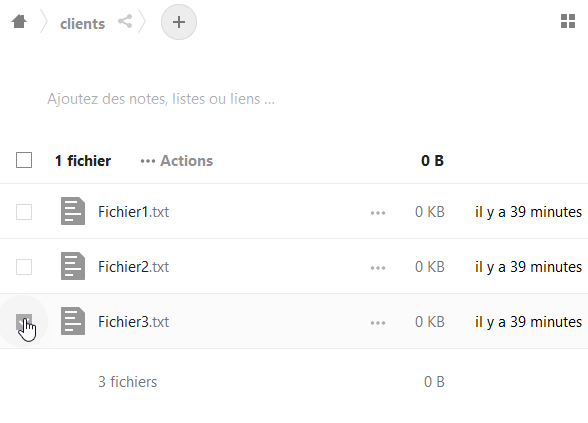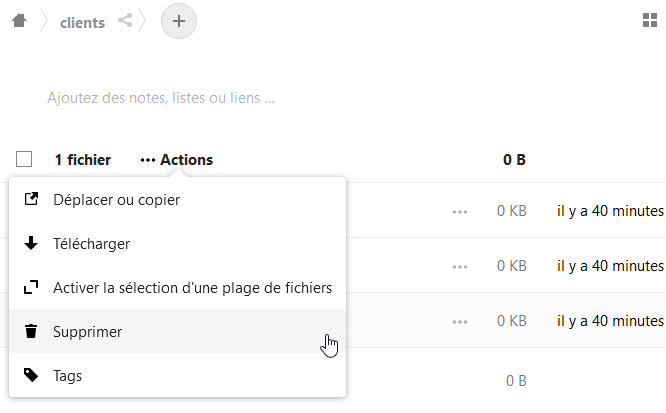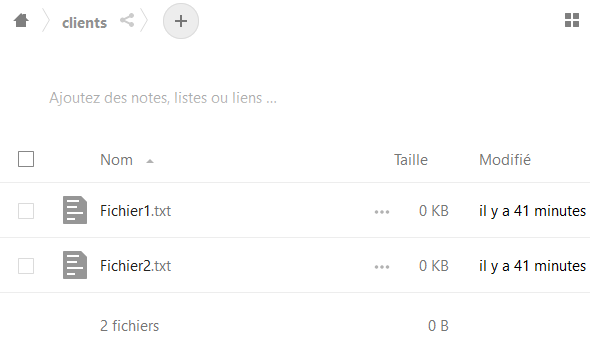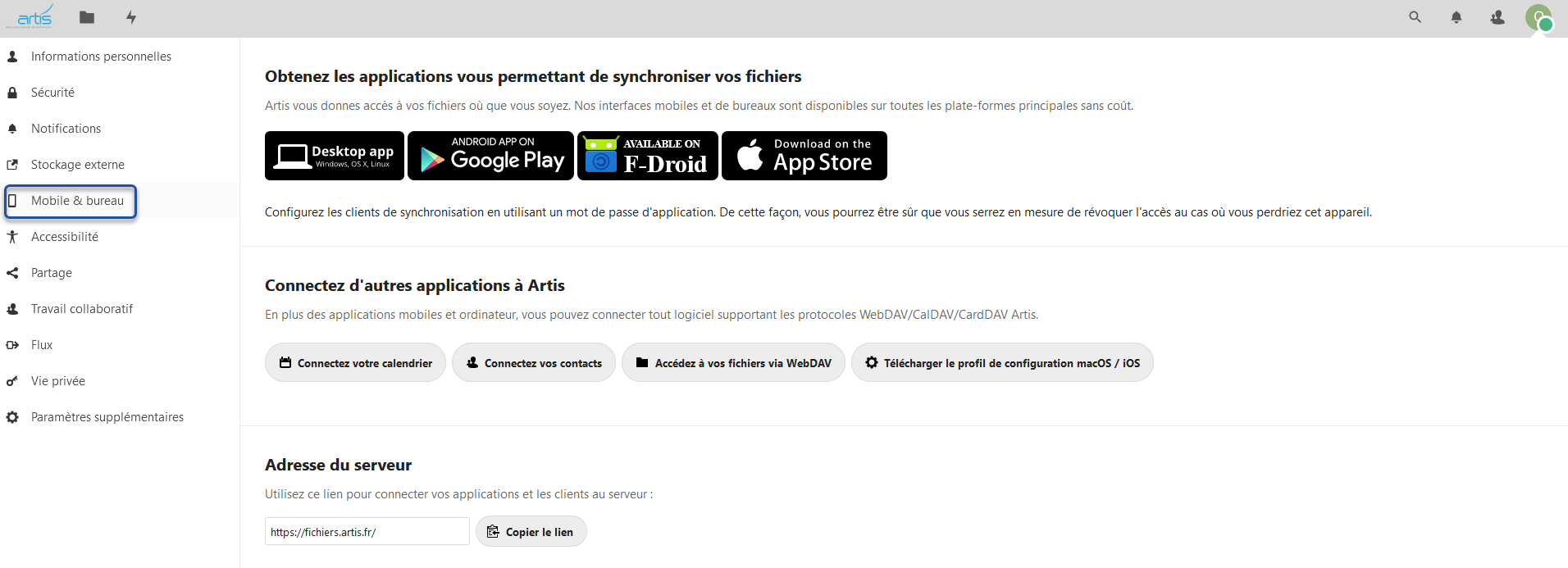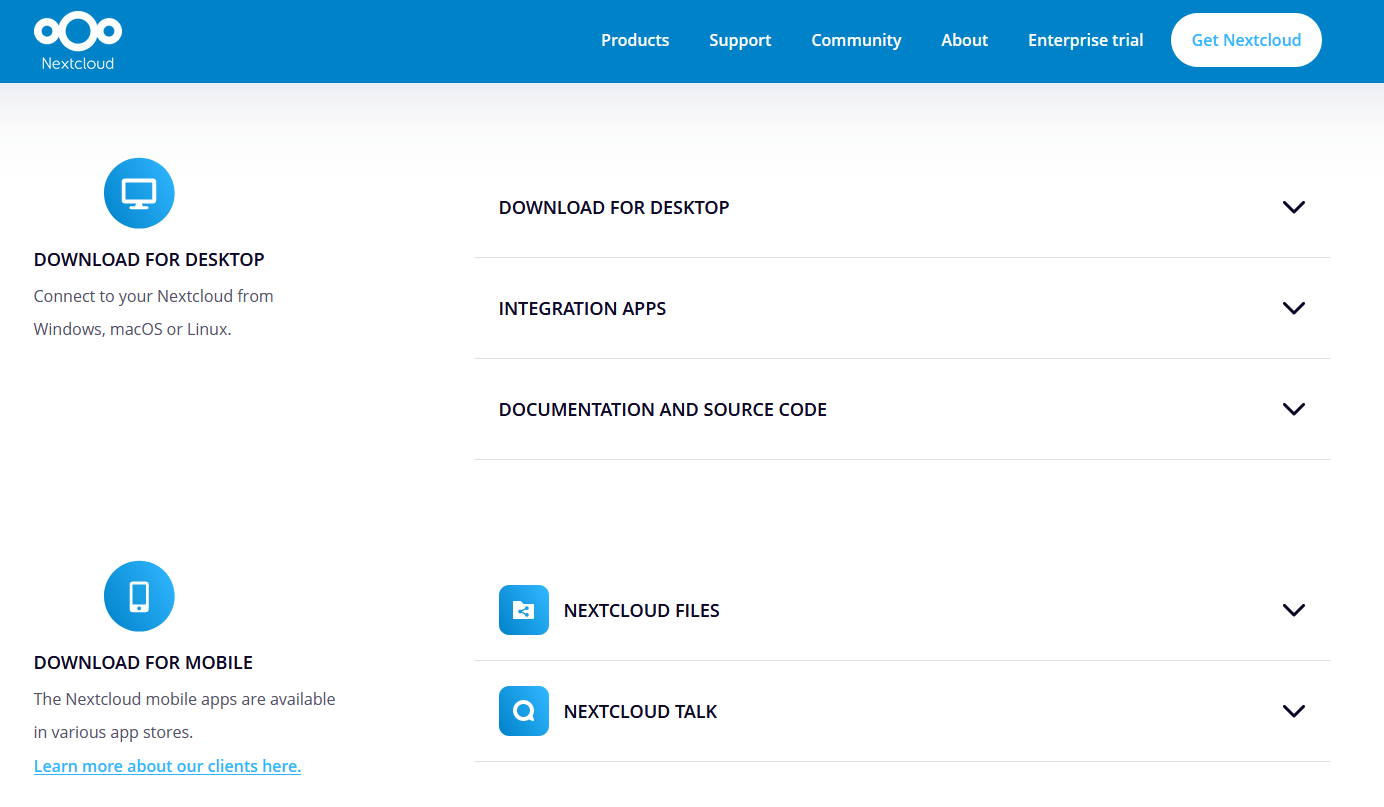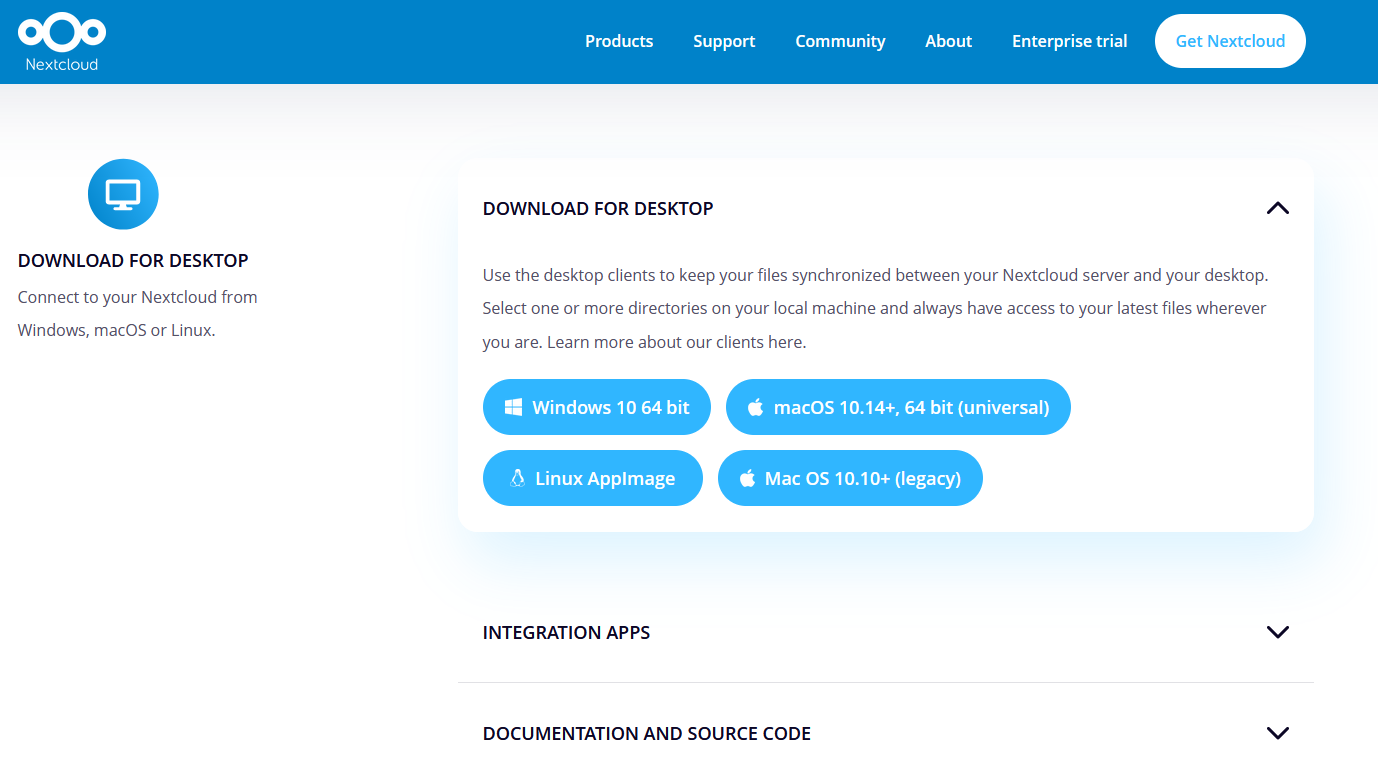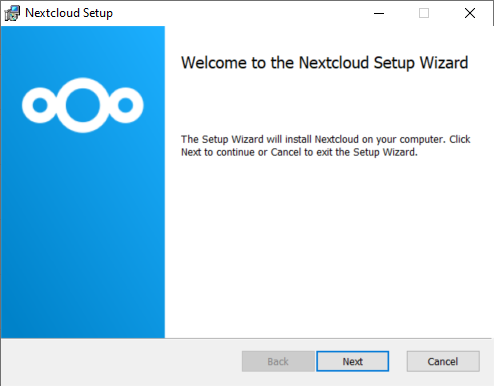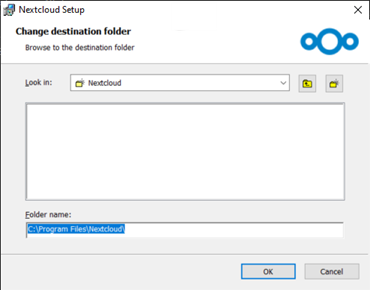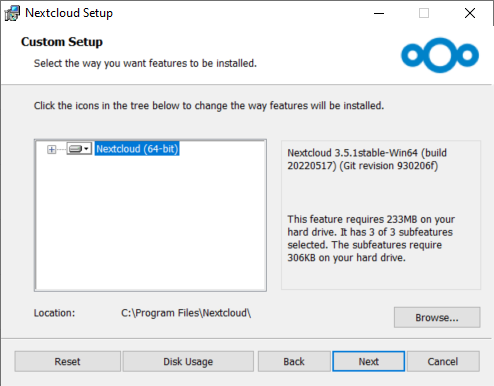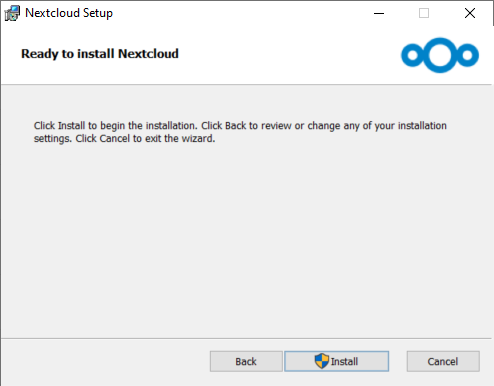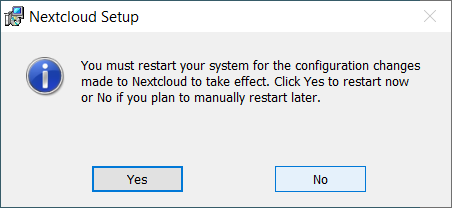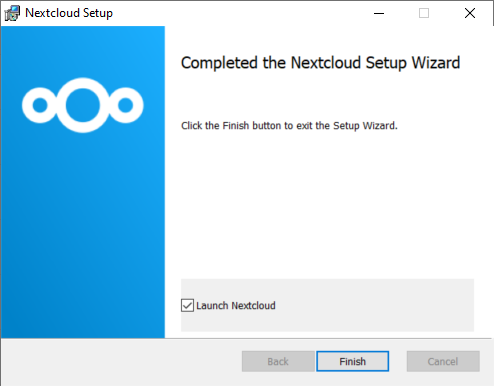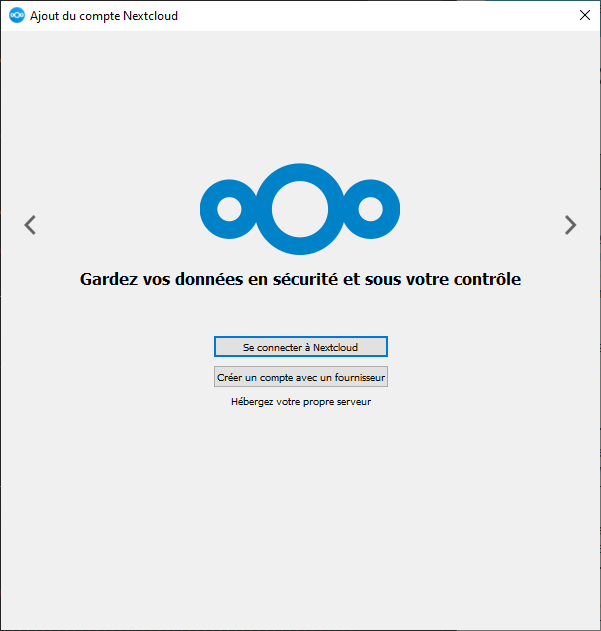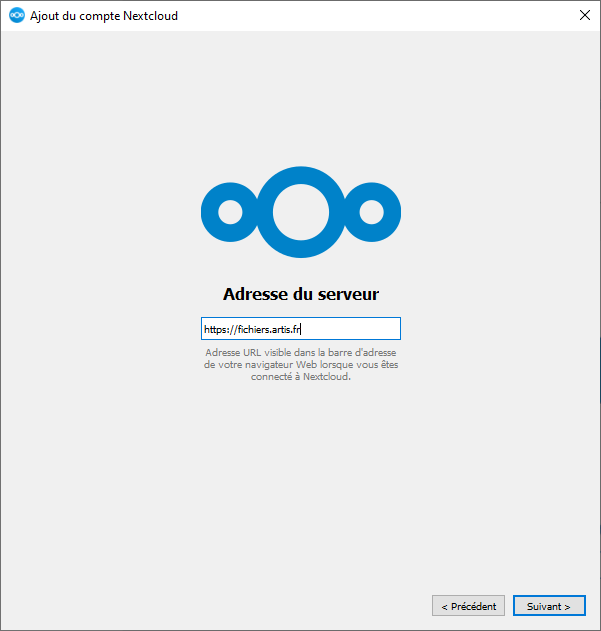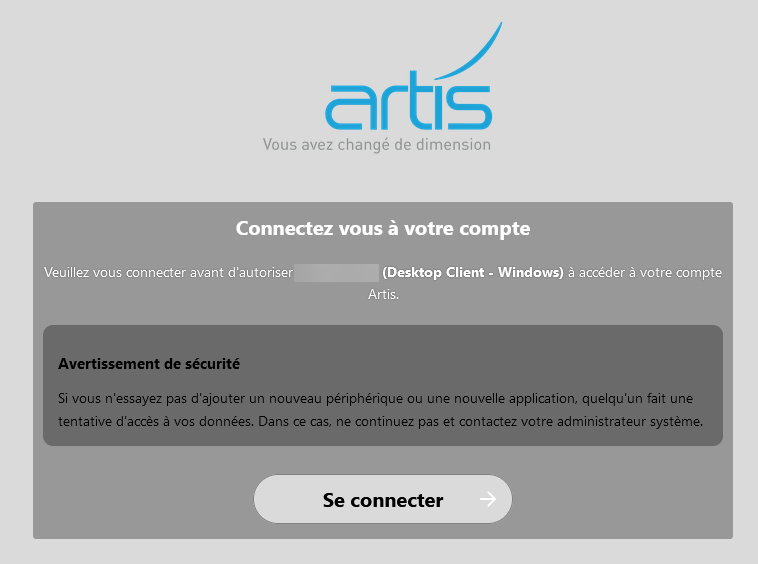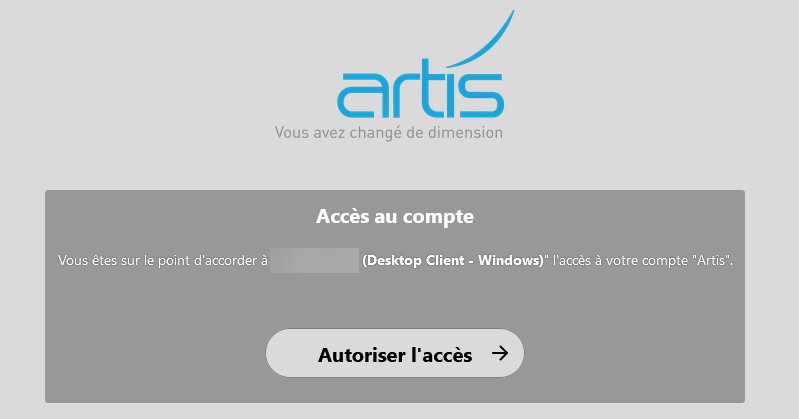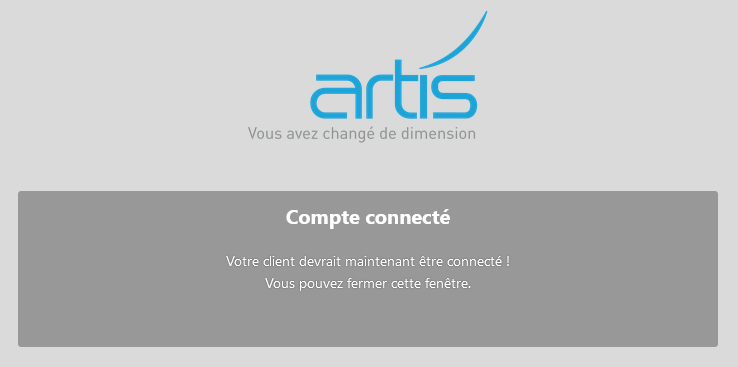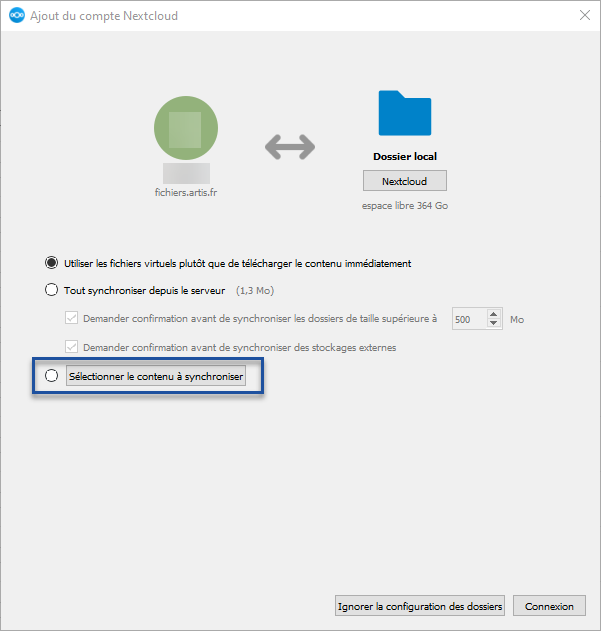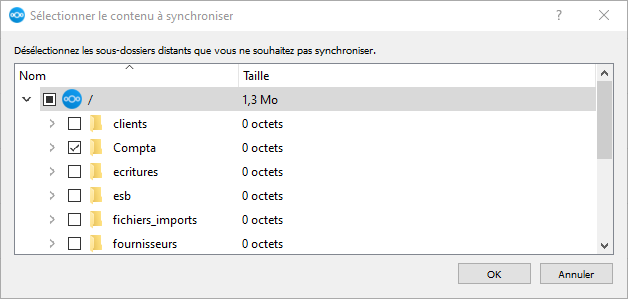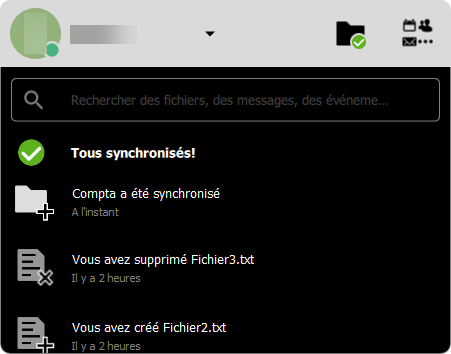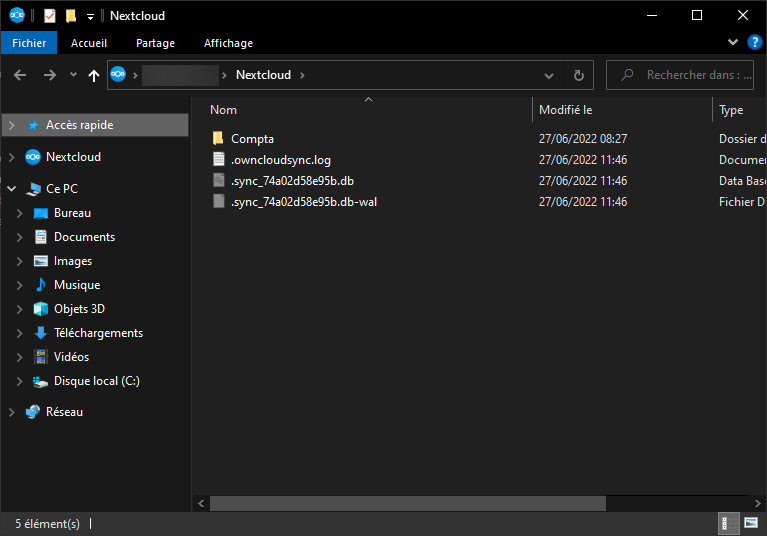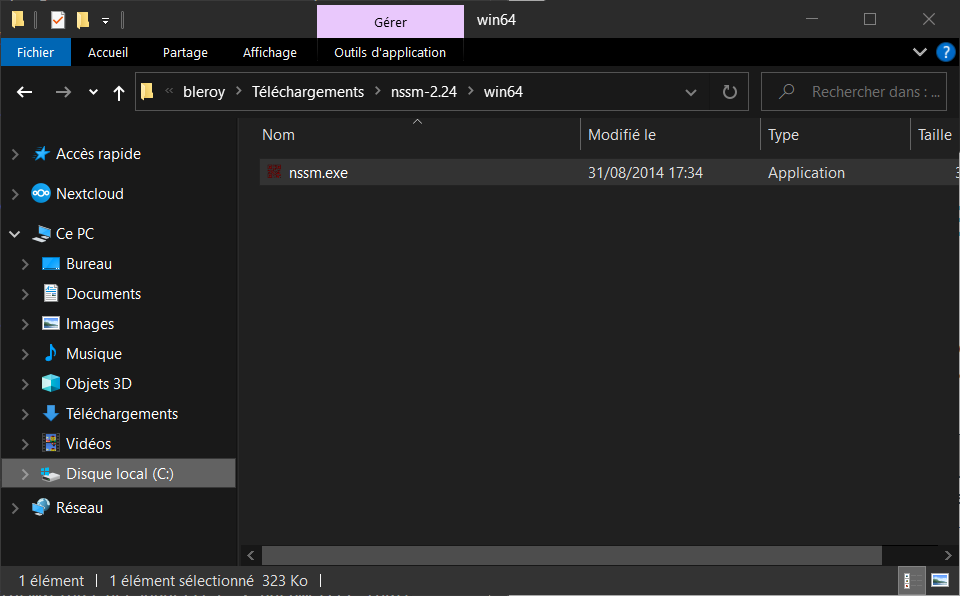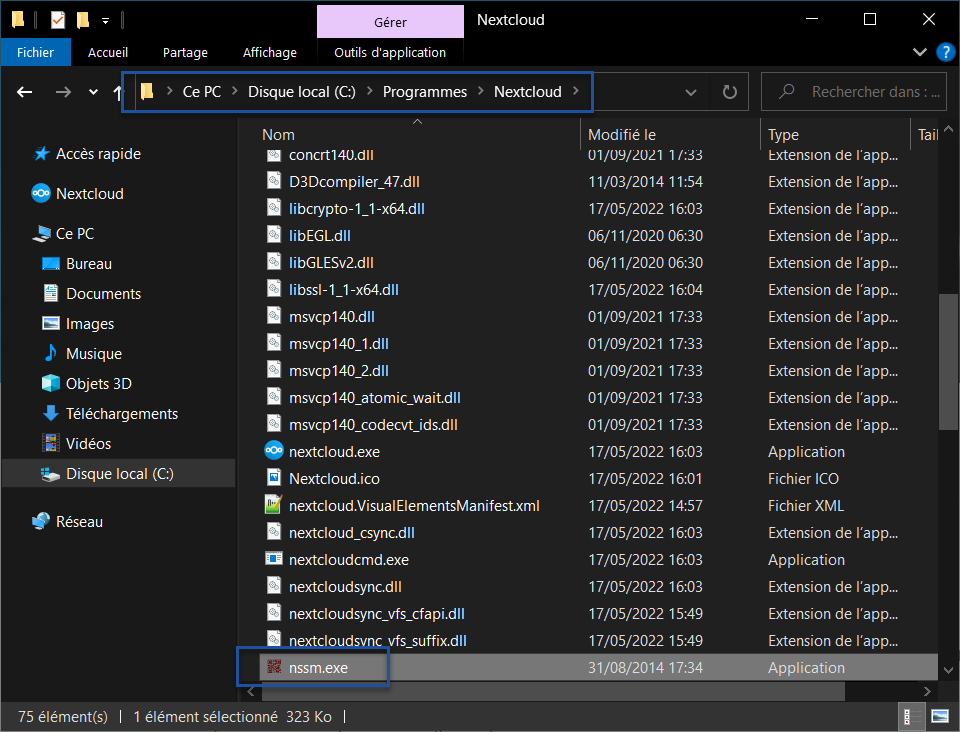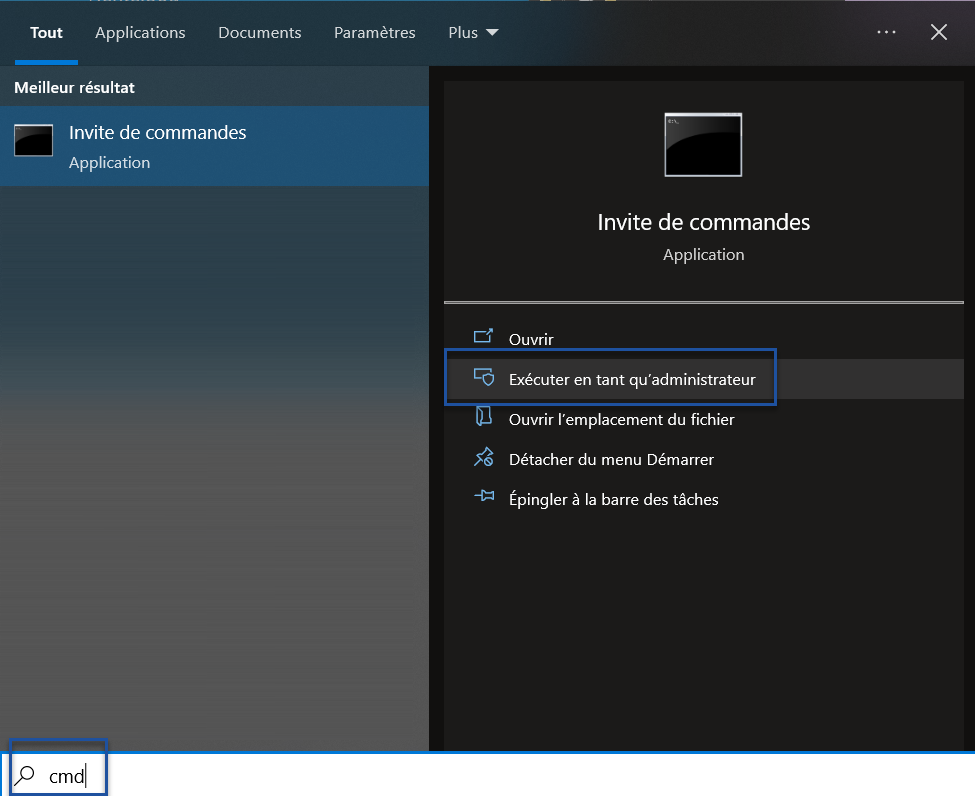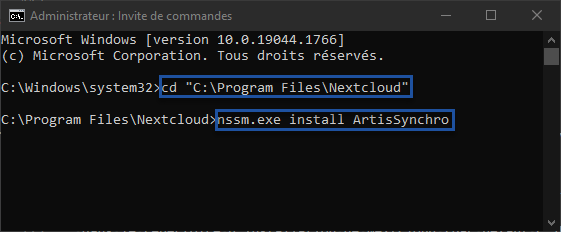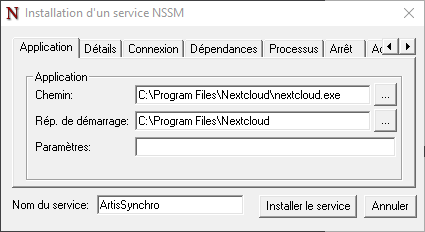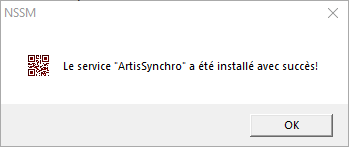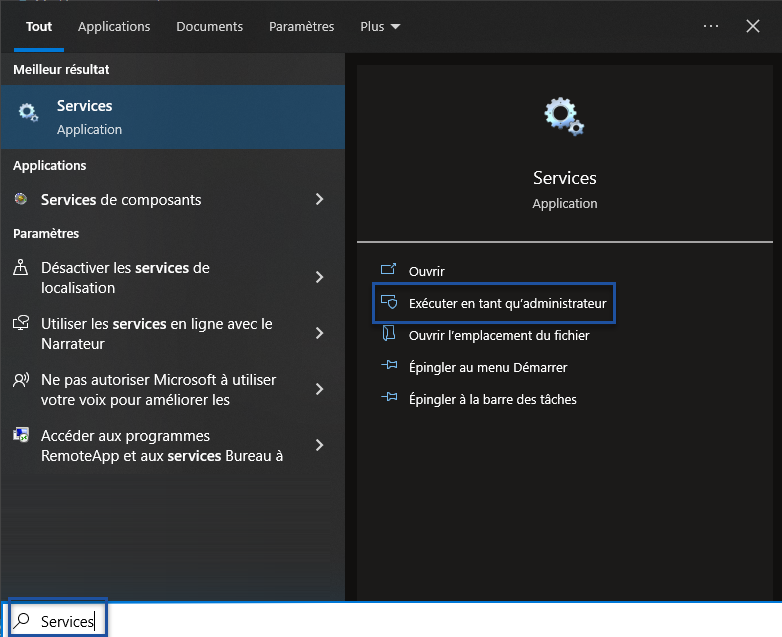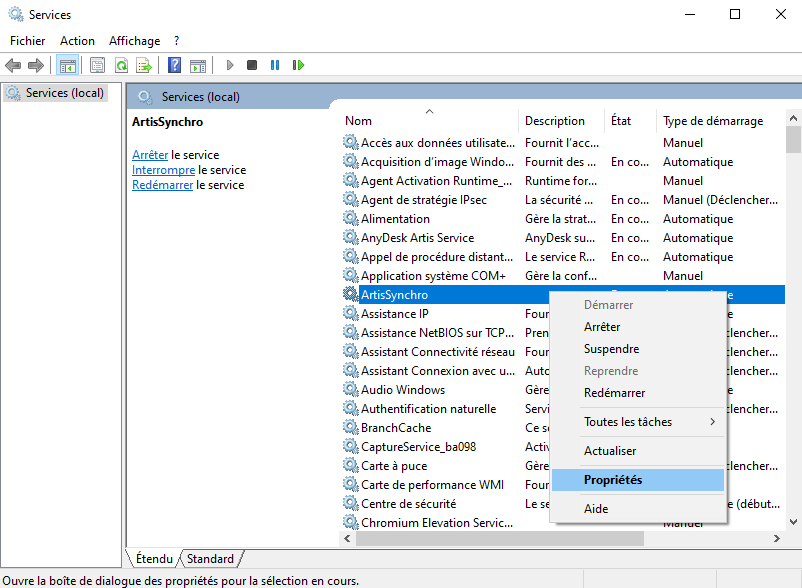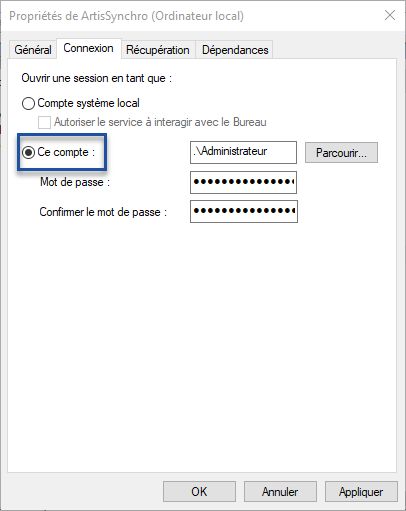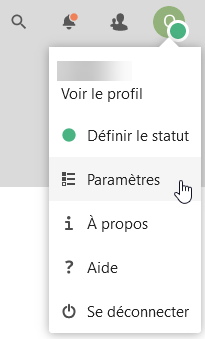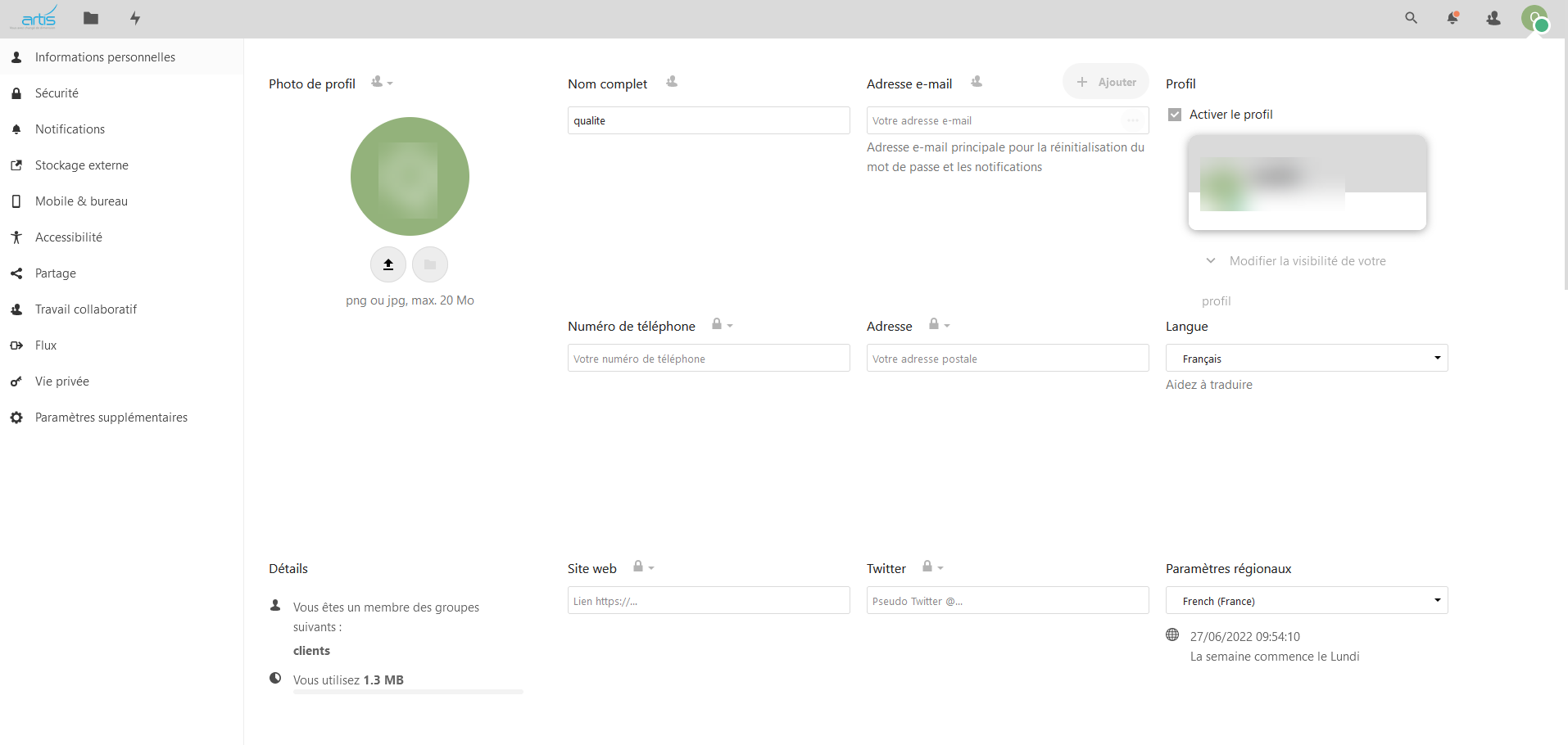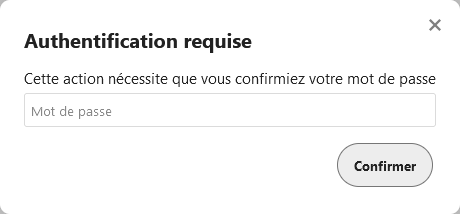Nextcloud (échanges de fichiers)#
Dans quels cas ?#
Il est utile de récupérer ou de déposer des fichiers sur le serveur hébergeant votre solution artis.net dans les cas suivants :
export depuis artis.net pour la comptabilité,
impression d’étiquettes transporteurs,
imports de relevés compteurs (non KPAX) dans le cas où il y a beaucoup de fichiers.
Remarque :
Dans les autres cas, les fichiers sont directement téléchargeables depuis artis.net via les différents écrans.
Comment ?#
Lorsque votre solution artis.net en mode SaaS est installée, nos équipes vous fournissent les informations pour vous permettre de procéder à ces échanges de fichiers. La solution retenue pour cela se nomme Nextcloud. On peut accéder aux fichiers par deux moyens décrits ci-après :
Via l’interface Web#
Connexion/Déconnexion#
Remarque :
Les informations de connexion (adresse/identifiant/mot de passe) vous sont communiquées par nos équipes au démarrage ou à la migration en mode SaaS.
Attention !
Si vous ne connaissez pas ou avez oublié le mot de passe, vous pouvez utiliser la fonction “Mot de passe oublié”, uniquement si une adresse mail a été enregistrée sur votre profil. Dans le cas contraire, vous devez contacter le service support d’ARTIS.
N° |
Étape |
|---|---|
1 |
Dans un navigateur Web, ouvrir la page d’accueil d’échanges de fichiers. |
2 |
Saisir l’identifiant et le mot de passe et cliquer sur “Se connecter”. |
3 |
La déconnexion se fait via le menu “Profil” (en haut à droite) puis “Se déconnecter” |
Accès aux dossiers/fichiers#
N° |
Étape |
|---|---|
1 |
Cliquer sur l’icône “Fichiers” |
2 |
La liste des dossiers est présentée ici. |
Déposer un ou plusieurs fichiers#
N° |
Étape |
|---|---|
1 |
Naviguer jusqu’au dossier où l’on souhaite déposer le(s) fichier(s) puis cliquer sur le bouton |
2 |
Sélectionner le(s) fichier(s) que l’on souhaite envoyer puir cliquer sur Ouvrir |
3 |
Le ou les fichiers ont été déposés sur le serveur. |
Remarque :
Il est également possible de déposer des fichiers en faisant un “cliquer déplacer” depuis un explorateur de fichiers vers la fenêtre du navigateur web
Récupérer un ou plusieurs fichiers#
N° |
Étape |
|---|---|
1 |
Naviguer jusqu’au dossier puis cliquer sur la case de la ligne de chaque fichier que l’on souhaite récupérer. |
2 |
Cliquer sur le menu Actions puis sélectionner Télécharger. |
3 |
Le fichier est téléchargé sur le poste. |
Supprimer un ou plusieurs fichiers#
N° |
Étape |
|---|---|
1 |
Naviguer jusqu’au dossier puis cliquer sur la case de la ligne de chaque fichier que l’on souhaite supprimer. |
2 |
Cliquer sur le menu Actions puis sélectionner Supprimer. |
3 |
Le fichier est déplacé dans la corbeille. |
Remarque :
Le fichier n’est donc pas supprimé du serveur mais déplacé vers la corbeille (menu Fichiers supprimés en bas à gauche). En allant sur ce menu, il est possible de
• supprimer de façon définitive ledit fichier
• restaurer ledit fichier.
Via l’application locale (synchronisation des fichiers)#
L’application Nextcloud permet de :
créer une copie locale des fichiers sur un poste tiers
mettre en place une synchronisation entre le serveur et le poste tiers.
Installation#
N° |
Étape |
|---|---|
1 |
Se connecter sur l’interface web Nextcloud, ouvrir le profil utilisateur, ouvrir le menu “Mobile et bureau” et cliquer sur le bouton correspondant à la version de l’application que l’on souhaite installer. |
2 |
Sur le site de Nextcloud, sélectionner la version Nextcloud Desktop ainsi que la version correspondante au système d’exploitation hôte. |
3 |
Exécuter le programme d’installation préalablement téléchargé et cliquer sur Next |
4 |
Sélectionner les options d’installation puis cliquer sur Next |
5 |
Cliquer sur Install |
6 |
L’installation du programme est terminée. |
7 |
L’application s’ouvre, il faut maintenant procéder à son paramétrage. |
8 |
Dans le champ Adresse du serveur, saisir l’adresse qui vous a été communiquée à l’installation ou la migration de votre solution artis.net puis cliquer sur Suivant |
9 |
Le navigateur web s’ouvre pour valider l’autorisation du poste client à se connecter à votre compte Nextcloud. |
10 |
De retour sur l’application, cliquer sur Sélectionner le contenu à synchroniser |
11 |
Sélectionner uniquement les dossiers que l’on souhaite synchroniser puis cliquer sur OK. La liste des dossiers synchronisés est bien entendu modifiable par la suite. |
12 |
La synchronisation est effectuée. |
13 |
On a maintenant une copie locale des dossiers/fichiers présents sur le serveur. |
Déposer un ou plusieurs fichiers#
Pour ce faire, il suffit de déposer le(s) fichier(s) dans votre dossier Nextcloud local. Le service de synchronisation enverra les fichiers sur le serveur en tâche de fond.
Pour mémoire, on peut accéder rapidement au dossier local en cliquant sur l’icône  dans la barre des tâches puis sur le bouton “Dossier”
dans la barre des tâches puis sur le bouton “Dossier”
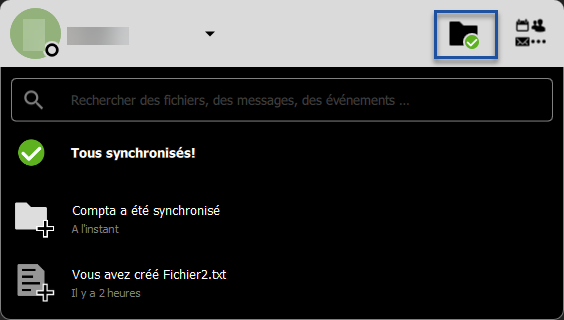 .
.
Installation du service Nextcloud#
L’application Nextcloud permet d’interagir manuellement avec le serveur. Il faut donc que la session utilisateur soit ouverte. Si on souhaite automatiser des échanges, lorsque la session utilisateur est donc fermée, il est nécessaire d’installer un service sur le poste tiers.
N° |
Étape |
|---|---|
1 |
Télécharger nssm via le lien suivant: https://nssm.cc/release/nssm-2.24.zip |
2 |
Extraire les fichiers puis copier le fichier nssm.exe situé dans le répertoire Win64 et le coller dans le répertoire d’installation de Nextcloud (par défaut C:\Program Files\Nextcloud). |
3 |
Ouvrir une invite commande en tant qu’administrateur. |
4 |
Dans l’invite de commandes, se placer dans le répertoire d’installation de Nextcloud et saisir la commande suivante : |
5 |
Dans la fenêtre qui s’ouvre, dans le champ Chemin, sélectionner le fichier nextcloud.exe dans le répertoire d’installation (par défaut C:\Program Files\Nextcloud) puis cliquer sur Installer le service. |
6 |
Le service est installé. Cliquer sur OK. |
7 |
Ouvrir le gestionnaire de services en tant qu’administrateur. |
8 |
Faire un clic droit sur la ligne ArtisSynchro et sélectionner Propriétés. |
9 |
Dans l’onglet Connexion, sélectionner l’option Ce compte, renseigner le compte avec lequel l’application a été installée ainsi que son mot de passe puis fermer les différentes fenêtres. |
10 |
La session utilisateur peut être fermée. Si des fichiers sont placés dans le répertoire local (via un partage de fichiers local par exemple) alors que la session utilisateur est fermée, le service se chargera de lancer la synchronisation avec le serveur. |
Profil Nextcloud#
Il est vivement conseillé à la première connexion sur ce service d’enregistrer une adresse mail associée au compte, notamment pour permettre l’utilisation de la fonction “Mot de passe oublié”.
N° |
Étape |
|---|---|
1 |
Cliquer sur l’icône “Profil” en haut à droite et sélectionner “Paramètres” |
2 |
Dans le menu “Informations personnelles”, paramétrer toutes les informations utiles. |
3 |
Dans le cas d’un ajout/modification d’une adresse mail, une authentification sera demandée. |
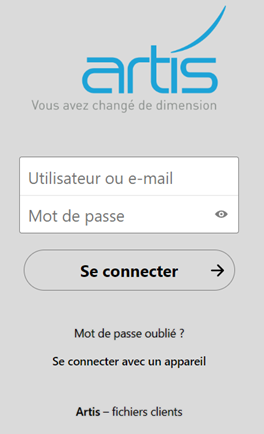

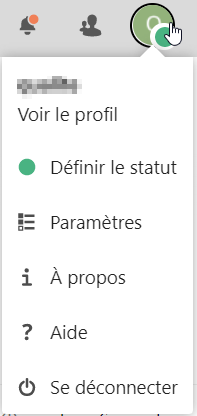
 en haut à gauche.
en haut à gauche.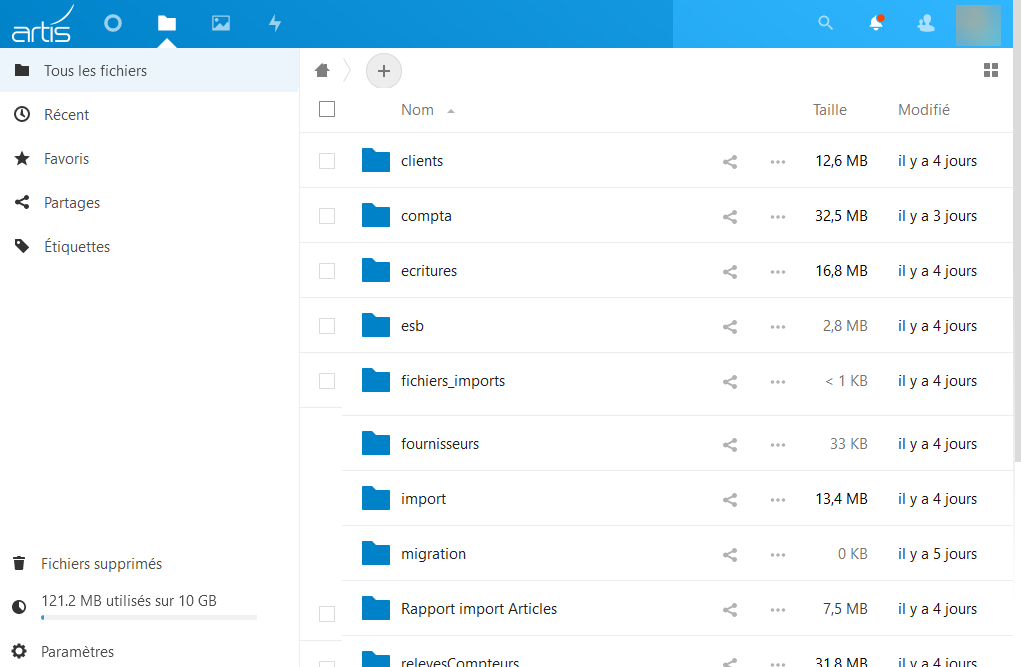

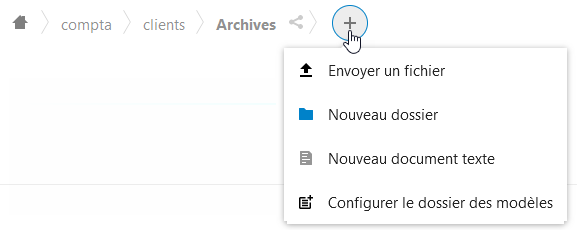
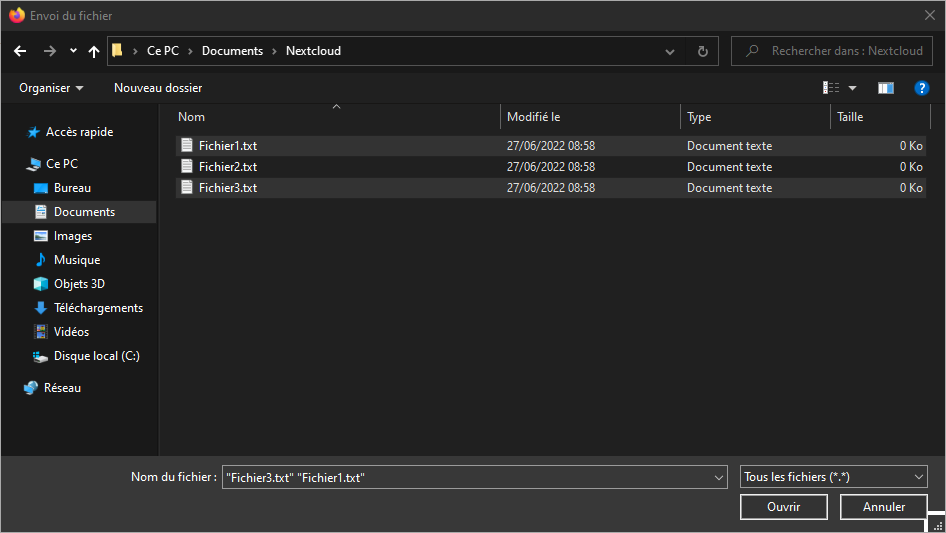
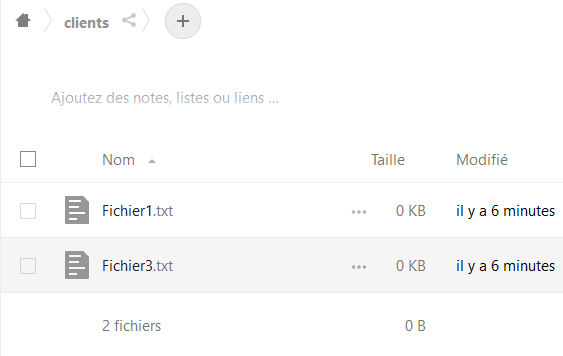
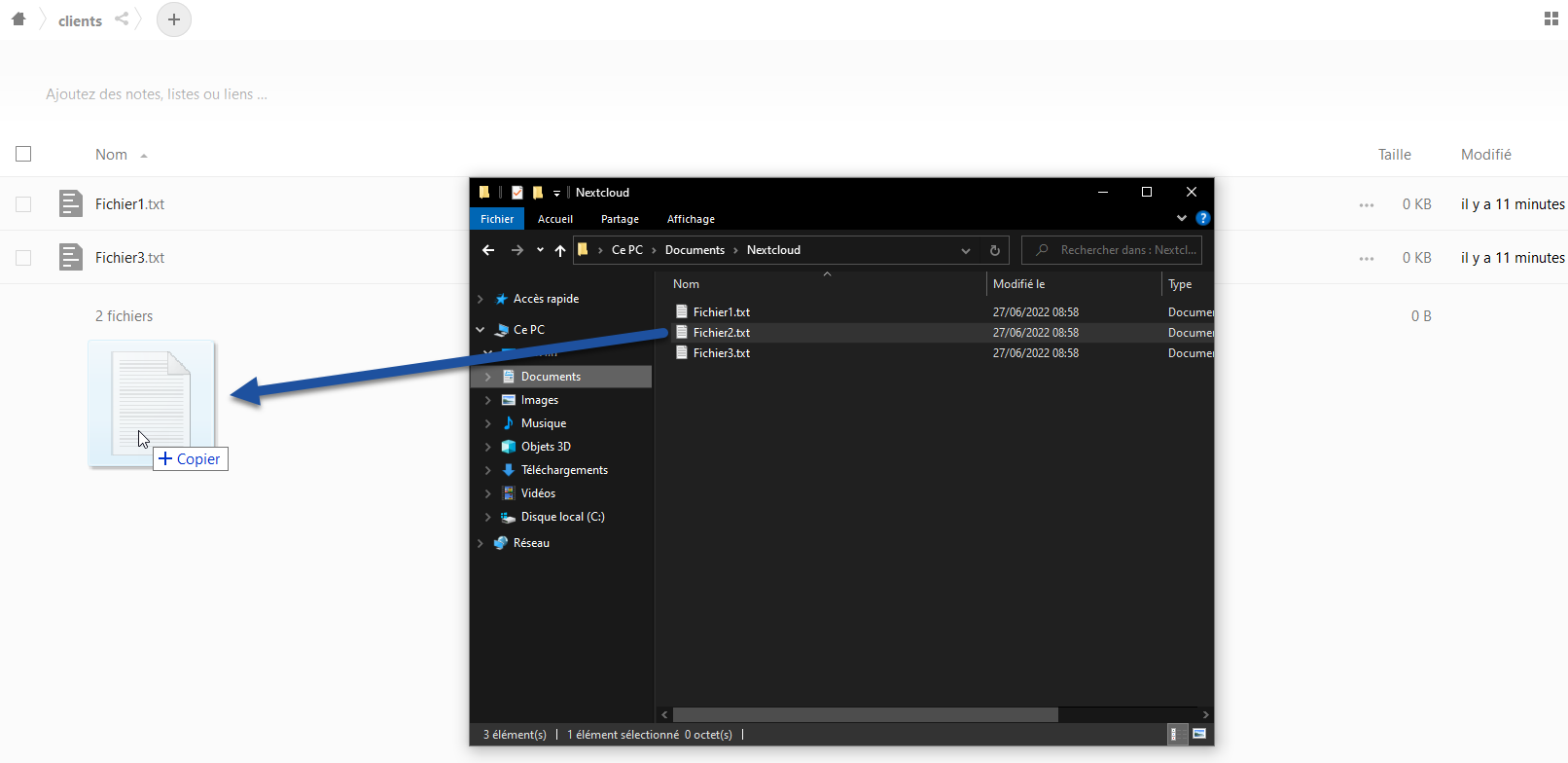
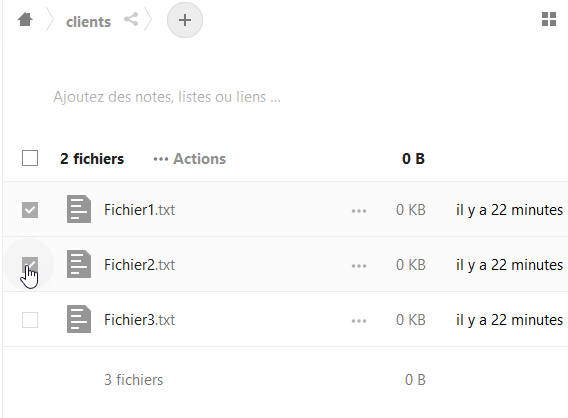
 en fin de ligne.
en fin de ligne.