Saisie DIT, détails écran 2#
L’écran des Interventions (DIT écran 2) est affiché automatiquement suite à la validation de l’écran principal et l’action  . Le comportement et les actions possibles sur cet écran ne sont pas les mêmes selon que l’on est en saisie / modification de DIT ou en consultation.
. Le comportement et les actions possibles sur cet écran ne sont pas les mêmes selon que l’on est en saisie / modification de DIT ou en consultation.
Demande d’intervention#
Cette section reprend les informations principales de la demande d’intervention.
Date maxi. contractuelle : la date et l’heure affichée indiquent la date maximum de réalisation de la demande selon la couverture contractuelle convenue avec le client. Survolez le pictogramme
 permet de faire apparaître une infobulle avec des détails (temps écoulé, temps restant pour chaque couverture délais).
permet de faire apparaître une infobulle avec des détails (temps écoulé, temps restant pour chaque couverture délais).
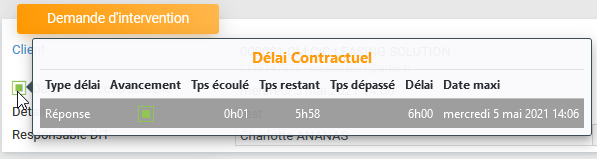
Information Traitement#
La section Information Traitement permet de valider ou compléter les informations sur l’intervention. Les interventions apparaissent dans un tableau. Par défaut, il n’y a qu’une seule intervention créée en mode saisie.
Colonne Numéro IT et Détail#
La deuxième colonne du tableau permet d’indiquer le numéro de l’intervention de la ligne. Le bouton  permet de faire apparaître le détail de l’intervention avec les informations suivantes :
permet de faire apparaître le détail de l’intervention avec les informations suivantes :
Numéro de l’intervention : composé du numéro de la DIT, suffixé d’un compteur sur deux chiffres.
Activité : en fonction de la licence.
Code secret généré pour l’intervention : nécessaire pour débloquer une intervention dans le cas de techniciens équipés de PDA en mode Full.
Commentaire : correspond à l’objet de l’intervention = la tâche à réaliser dans cette IT.
Demande d’article : informe de la présence d’une demande d’article sur l’IT.
Devis : informe de l’existence d’un devis à l’origine de l’IT.
En modification, les informations qui peuvent être mises à jour (selon paramétrage) sont:
Le site.
Le bien.
Le domaine : en cas de changement, les prestations prédéfinies et les SCAU peuvent être également mises à jour.
La localisation.
Le type de travail : voir Planning, IT et lieu d’exécution.
Le dispatcheur.
La sous-traitance.
Le rappel client.
La modification du site et de la localisation concernent uniquement l’IT, elle n’est pas reportée sur la fiche du bien. Un site ou une localisation modifié n’est pas renvoyé sur les PDA,
Pour masquer l’affichage des détails, cliquer sur l’icône  .
.
Actions#
L’icône ![]() permet d’accéder aux actions possibles sur l’IT.
En mode saisie DIT écran 2, les actions possibles sont :
permet d’accéder aux actions possibles sur l’IT.
En mode saisie DIT écran 2, les actions possibles sont :
Ajouter un intervenant.
Insérer une action intervention
Intervenant affecté#
La présence d’un intervenant pré-affecté dépend de l’existence d’un intervenant référent pour la demande. Il y a 3 degrés de priorité pour l’intervenant référent, dans l’ordre :
Le référent du bien.
Le référent du site.
Le référent du client.
Pour une explication détaillée sur la recherche de l’intervenant pressenti, consulter Particularités > Intervenant pressenti
En complément de cette colonne, la colonne ‘Référent’ permet d’accéder à la gestion des intervenants référents et indique si l’intervenant est référent sur un ou plusieurs des trois niveaux.
Selon les cas, l’intervenant affecté de l’intervention peut être modifié ou supprimé. Si une UO est affectée, le nouvel intervenant devra faire partie de l’UO.
La recherche d’intervenant se fait en respectant le secteur d’intervention du site et suivant les paramètres de critère de compétence sur le bien et/ou le domaine (paramètres CONTROLE_COMPET_TECH_BIEN, CONTROLE_COMPET_TECH_DOM). Il est possible de passer outre en recherche avancée en décochant les critères de sélection.
Attention !
Dans le planning, la replanification d’une IT d’un intervenant vers un autre par glisser déposer ne contrôle pas la compétence ni le domaine d’intervention.
U.O. affectée#
L’unité Organisationnelle (UO) est un groupe de collaborateurs travaillant dans le même service ou effectuant le même type de travail.
Affecter une demande à une UO sans Intervenant affecté permettra que tous les membres de l’UO voient les IT dans les tâches à planifier du planning. Le premier disponible effectue l’intervention.
L’UO est obligatoire si le type de clôture DIT est paramétré (Table de décision TD_TYPE_CLOTURE) pour l’organisation.
L’UO peut être sélectionnée par défaut (table de décision TD_UO_DEFAUT) quand aucun Intervenant n’est affecté par défaut.
RDV#
La case RDV permet de préciser qu’un rendez-vous est pris avec le client pour l’intervention. La saisie d’un RDV permet de ne pas tenir compte du calcul des délais pour l’intervention concernée.
Dates, durée et plage horaire#
Date et heure début#
La date de début n’est pas affichée par défaut.
Elle n’est pas obligatoire tant que l’IT n’est pas planifiée.
En modification, artis.net contrôle que la date et l’heure de début de l’IT ne soient pas antérieures à la date et heure d’enregistrement de la DIT.
Durée de l’intervention#
La durée de l’intervention n’est pas affichée par défaut.
Elle n’est pas obligatoire si la date début n’est pas saisie.
A l’enregistrement, si une date et heure de début sont présentes et que la durée n’est pas saisie, la durée par défaut est récupérée du paramètre DUREE_IT (attention, il est exprimé en centièmes et non au format HH.MM).
En modification de la durée par défaut, les contrôles suivants sont effectués :
Durée : l’IT, en fonction de la date et heure de début, ajoutée de la durée saisie, ne doit pas s’étaler sur deux jours sauf si plage horaire est coché.
Superposition : message bloquant selon le paramétrage de la table CUMUL_DOMAINES.
Date et heure de fin#
La date de fin est calculée en fonction de la date heure début et de la durée.
Plage horaire#
Le paramètre Plage Horaire permet de fixer librement la date et heure de fin :
Les Interventions sur plusieurs jours sont acceptées.
La date et heure de fin ne dépendront plus de la date et heure début et de la durée de l’intervention.
Exemple
Le gestionnaire de planning peut paramétrer une Intervention débutant le 01/06 à 09h00, se terminant le 02/06 à 18h00 avec une durée d’intervention de 15 heures (2 jours de prestation).
Priorité#
Les priorités IT se définissent dans Gérer les priorités d’intervention.
Le paramètre DIT_PRIORITE permet de définir une priorité par défaut en saisie de DIT.
La table de décision TD_PRIORITE permet de définir la priorité de l’IT en fonction des critères Code org int, Code client, Catégorie client, Catégorie bien, Libellé domaine inter..
Etat IT#
Suite à la saisie ou à la génération d’une DIT, l’IT est par défaut en état A planifier. Elle sera visible dans le planning sur l’onglet des tâches à planifier.
L’intervenant affecté et la date de début sont obligatoires pour passer en état Planifiée.
Suite passage à l’état planifiée, l’IT apparaîtra directement dans le planning de l’intervenant à la date prévue.
Etat de CRIT#
En saisie de DIT, cette colonne est vide par défaut. Elle permet par la suite d’informer sur l’état.
Intervenant référent#
Selon les cas, cette colonne permet d’accéder aux intervenants référents selon les 3 niveaux possibles:
 Bien,
Bien, Site,
Site, Client.
Client.
Quand l’intervenant indiqué dans la colonne “Intervenant affecté” est intervenant référent à un ou plusieurs de ces niveaux le pictogramme correspondant est de couleur verte. Une infobulle est disponible en plaçant le curseur de la souris au dessus des pictogrammes.
Première IT#
Cette information précise s’il s’agit de la première IT de la DIT. Une première IT ne peut pas être supprimée. En cas de mode de clôture, l’intervenant positionné sur cette IT est dans ce cas le responsable de la DIT. C’est lui qui clôturera la DIT.
Information#
Survoler le symbole ![]() permet de faire apparaître les informations sur l’historique de l’IT.
permet de faire apparaître les informations sur l’historique de l’IT.