Saisir un CRIT#
Accès à la saisie d’un CRIT#
Un CRIT peut être saisi :
à partir de l’application ARTIS Mobilité.
à partir d’artis.net dans les différents menus permettant d’accéder aux interventions.
Depuis le planning#
![]() Services > Planification > Gérer le planning multi-critères
Services > Planification > Gérer le planning multi-critères
Afficher le planning.
Rechercher l’IT sur le planning ou dans l’onglet Tâches à planifier.
[Clic droit] sur l’IT puis Saisir le CRIT.
Depuis Suivre les interventions#
![]() Services > Planification > Suivre les interventions
Services > Planification > Suivre les interventions
Par la vue Demandes d’intervention :#
Onglet Demandes d’intervention.
Rechercher la DIT.
Cliquer sur le pictogramme
 .
.Double cliquer sur l’intervention.
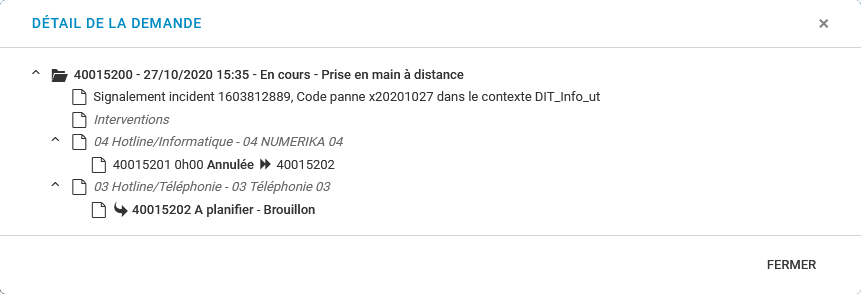
Cliquer sur
 .
.Cliquer sur Saisir CRIT.
Par la vue Interventions#
Onglet Interventions
Rechercher l’IT.
Cliquer sur le numéro de l’intervention.
Cliquer sur
 .
.Cliquer sur Saisir CRIT.
Depuis Gérer les demandes d’intervention#
![]() Services > Demandes d’intervention > Gérer les demandes d’intervention
Services > Demandes d’intervention > Gérer les demandes d’intervention
Rechercher la DIT.
Section Demande d’intervention, cliquer sur lien Interventions.
Cliquer sur
 .
.Cliquer sur Saisir CRIT.
Depuis la synthèse client#
![]() Services > Demandes d’intervention > Consulter la synthèse d’un client
Services > Demandes d’intervention > Consulter la synthèse d’un client
Cliquer sur
 à partir de l’IT dans le tableau des interventions.
à partir de l’IT dans le tableau des interventions.
La saisie d’un CRIT#
La saisie d’un CRIT se déroule en plusieurs étapes, obligatoires ou non, organisées sous forme d’onglets.
Onglet DIT#
Le premier onglet DIT affiche des informations utiles à l’intervenant qui va réaliser la prestation :
Le détail de la demande initiale.
Les pièces jointes liées à la DIT.
La liste des interventions précédentes.
Attention !
Il n’est pas possible à partir d’un CRIT en saisie de remonter sur la DIT pour la modifier. Si la DIT doit être modifiée, il faut quitter la saisie du CRIT.
Onglet Compte-Rendu#
Champ |
Obligatoire |
Explication |
|---|---|---|
Intervenant |
Oui |
Il s’agit de l’intervenant effectuant la prestation. Si l’IT a un intervenant pré-affecté, c’est l’intervenant pré-affecté qui est affiché. Si l’IT n’a pas d’intervenant affecté, c’est l’utilisateur connecté qui sera affiché. |
Date de début d’intervention |
Oui |
Par défaut, il s’agit de l’heure système au moment où l’utilisateur clique sur saisir le CRIT, sauf si l’IT est en état Débutée ou Terminée ; dans ce cas, ce seront la date et l’heure de début qui seront affichées. |
Codes SCAU |
Il s’agit des codes Symptôme / Cause / Action / Unité. Renseigner ces codes permettra de faire des analyses et statistiques a posteriori sur les interventions réalisées. Il est possible de rendre la saisie de ces codes obligatoire. |
|
Commentaire pour le client |
Oui |
Commentaire de l’intervenant sur la prestation qu’il a effectuée. Ce commentaire peut être transmis au client par courriel de notification, par l’édition du CRIT ou par le décompte des UT. |
Commentaire interne |
Non |
Il s’agit d’un commentaire à l’usage exclusif du prestataire. |
Prestations |
Oui |
L’intervenant reporte ici le temps passé pour l’intervention en répartissant selon des prestations prédéfinies liées au domaine d’intervention : Temps de trajet Aller, Main d’œuvre Impression, Main d’œuvre connexion, Temps de trajet retour … |
Interruption#
Si l’intervenant a été contraint de s’interrompre durant son intervention (ex : pause déjeuner), il peut cliquer sur le bouton Interruption. Le temps de l’interruption n’est pas pris en compte dans les temps de prestations mais il permet de reporter l’heure de fin.
Cela correspond à la mise en pause mais a posteriori.
Calcul des couvertures#
L’action 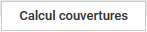 s’utilise une fois la saisie des temps terminée. Cela permet de vérifier la prise en compte des temps passés, couverts ou facturés. Dans le cas d’un CRIT facturable, pour le calcul de la facturation, consulter Gérer les prestations prédéfinies, Calcul des couvertures.
s’utilise une fois la saisie des temps terminée. Cela permet de vérifier la prise en compte des temps passés, couverts ou facturés. Dans le cas d’un CRIT facturable, pour le calcul de la facturation, consulter Gérer les prestations prédéfinies, Calcul des couvertures.
Onglet Articles#
L’onglet articles permet d’enregistrer les articles utilisés ou demandés pour l’intervention, ou d’utiliser des articles demandés dans les interventions précédentes.
Saisie d’un article#
Saisir la référence d’un article (ou d’une nomenclature) dans le champ Article (ou nomenclature) puis Entrée. L’article apparaît dans Article utilisé s’il est dans le stock de l’intervenant et dans Article demandé s’il n’est pas dans le stock de l’intervenant.
Modification d’une saisie#
Une fois l’article présent dans le champ Article utilisé ou Article demandé, il est possible de modifier le dépôt de sortie en fonction des dépôts paramétrés sur la fiche du collaborateur mais aussi la quantité et le type de facturation.
La suppression de l’utilisation d’article est possible en utilisant le bouton  du tableau des articles.
du tableau des articles.
Forcer la sortie#
Si le stock théorique ne permet pas d’utiliser un article (il est noté article demandé) mais que l’intervenant constate la présence de l’article dans son dépôt véhicule, il peut forcer la sortie de l’article en cliquant sur la double flèche utiliser l’article dans la colonne Changer du tableau des articles demandés.
La ligne passera dans le tableau des articles demandés.
Articles demandés dans les CRIT précédents#
Un article enregistré en tant qu’article demandé (non disponible au moment de l’intervention) génère automatiquement une suite à l’intervention. La DIT passe à l’état Travail Non Terminé et une nouvelle IT est générée, à l’état A Planifier.
Quand l’intervenant reçoit l’article dans son dépôt, qu’il revient chez le client terminer l’intervention, l’article demandé apparaît dans le tableau Articles demandés dans les CRIT précédents. Pour utiliser l’article, il faut cliquer sur la double flèche utiliser l’article dans la colonne Changer.
Une ligne article utilisé apparaîtra dans le tableau correspondant.
Onglet Relevés Compteurs#
Si l’intervention est liée à un bien qui a des compteurs, l’onglet Relevés Compteurs est visible. Il permet la saisie des valeurs des compteurs relevées lors de l’intervention. Une icône de statut apparaît dynamiquement dans la première colonne du tableau et informe de l’état suite aux contrôles de saisie.
Survoler l’icône de statut pour voir le détail du message de contrôle.
Une anomalie bloquante ne permettra pas l’enregistrement du CRIT.
Onglet Intervenant support#
L’onglet intervenant permet d’enregistrer la présence d’un Intervenant en support pour l’intervention
Onglet Pièces jointes#
L’onglet pièces jointes permet de joindre des fichiers au compte-rendu d’intervention.
Saisie du Relevé de stock#
Pour les interventions sur des matériels concernés (copieurs par exemple), il est recommandé de procéder à un relevé de stock de consommables dit “Relevé pied de machine” pour permettre le calcul du besoin de consommables. Pour relever le stock, cliquer sur le bouton  en haut à droite de l’écran de saisie du CRIT puis menu Relevé stock client.
en haut à droite de l’écran de saisie du CRIT puis menu Relevé stock client.
Validation du CRIT#
Il est possible de créer une suite de l’IT en choisissant Travail non terminé dans la liste Changer l’état avant l’enregistrement.
Pour terminer la saisie du CRIT cliquer sur le bouton  .
.
Lors de l’enregistrement, les contrôles et actions suivants sont réalisés :
Si un article demandé a été saisi dans le CRIT ou qu’un article demandé dans les CRIT précédents n’a pas été utilisé, une suite de l’IT sera générée automatiquement et la DIT passera (ou restera) à l’état Travail non terminé.
En cas de superposition des temps (heure début de l’intervention antérieure à heure de fin d’une autre intervention), si le cumul des interventions est autorisé, un message demandant de répartir le temps cumulé apparaît (consulter Intervention technique, Superposition des temps).
Si la Saisie obligatoire des Relevés de compteurs est activée, un message d’avertissement demandant de choisir une justification apparaîtra si les relevés compteurs n’ont pas été saisis.
Si la Saisie obligatoire des Stocks client est activée, un message d’avertissement demandant de choisir une justification apparaîtra si les stocks “pied de machine” n’ont pas été saisis.
Remarque :
La saisie d’un CRIT fait évoluer l’état de l’intervention à Terminée et l’état de CRIT à Validé.
Annuler la saisie#
En utilisant  l’action affiche un message indiquant qu’un brouillon du CRIT est sauvegardé. Les actions possibles sont alors :
l’action affiche un message indiquant qu’un brouillon du CRIT est sauvegardé. Les actions possibles sont alors :
Conserver : confirmer l’abandon de la saisie du CRIT en conservant un brouillon.
Effacer : abandonner la saisie du CRIT sans conserver les informations.
Revenir à la saisie : retourner sur l’écran du CRIT en modification.
Annuler un CRIT#
Il peut être utile dans certaines circonstances d’annuler la saisie d’un CRIT. Cette action est possible tant que la DIT n’est pas clôturée et que le CRIT n’est pas facturé. Pour supprimer un CRIT, cliquer sur  à partir de l’écran Visualiser le CRIT.
à partir de l’écran Visualiser le CRIT.
La suppression du CRIT bascule l’IT à l’état Terminée.
Cas particuliers#
Si une DIT est en mode Clôture Responsable DIT (présent sur la première IT) et :
Qu’une seule IT est présente.
Que l’intervenant saisit son CRIT.
Que l’intervenant souhaite clôturer cette DIT.
Alors :
Solution 1 :
Lors de la saisie du CRIT, l’intervenant ne choisit pas le statut final Clôturée avec la liste déroulante en haut à droite, la clôture est automatique, aucune tâche ne lui est envoyée.
Solution 2 :
Lors de la saisie du CRIT, l’intervenant choisit le statut final Clôturée avec la liste déroulante en haut à droite, la clôture est faite, aucune tâche ne lui est envoyée.
Solution 3 :
Dans le cas d’un oubli, la tâche sera envoyée à l’intervenant et il pourra clôturer depuis cette tâche.